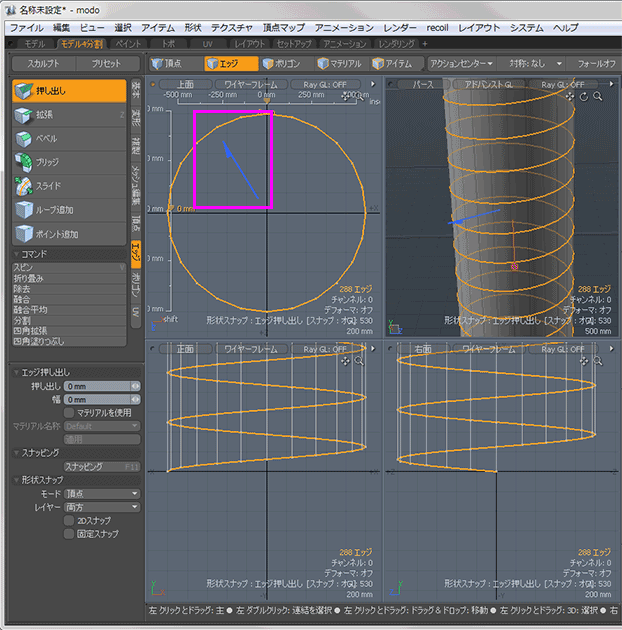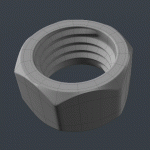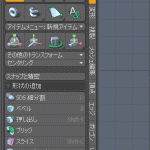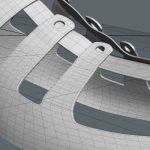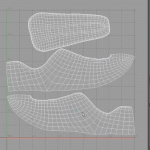前回のNut作りでのねじの螺旋部分は、途中でストップしてしまいましたが今回は最後までできあがりましたよ!

ねじの螺旋部分をなんとか作ってみたいと思い、「modo ねじ」というキーワードでググってみると「modo UseGroup Osaka」のページが引っかかってきました。ページを開いてみると、「螺旋形状」というタイトルで記事があるじゃないですが!
動画もあるし、次こそはと思いチャレンジ開始。でも、最初は最後まで動画の通りにやったつもりなのになんか出来上がりが違う。
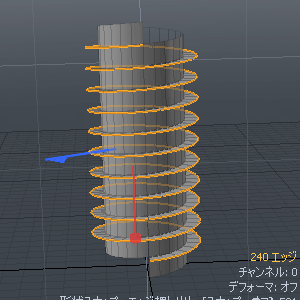
螺旋部分がペラペラのままで厚みがない・・・なんか途中でするべき作業を見落としているのかどうなのか??何度もやり直してみるが、結果は同じ。modoのへルプともにらめっこしながら、どこの設定をさわるのかとかなり時間をかけて悩んでやっとさわるべきところを発見!ついに動画と同じ風にできましたね。
■■■手順■■■
モデル4分割の画面にて、頂点モード→頂点サブタブ→頂点ツール→ツールプロパティにてYに半径となる数値を入力し適用をクリック。
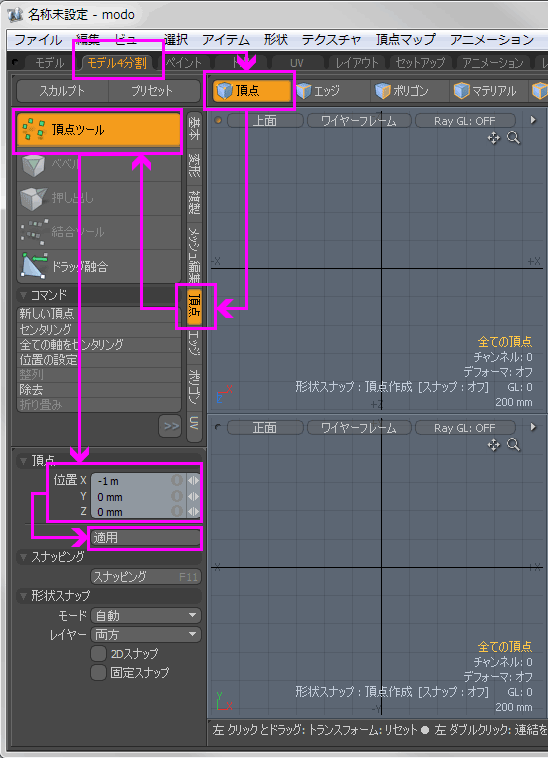
画面上に1つの頂点が追加された状態が確認できます。
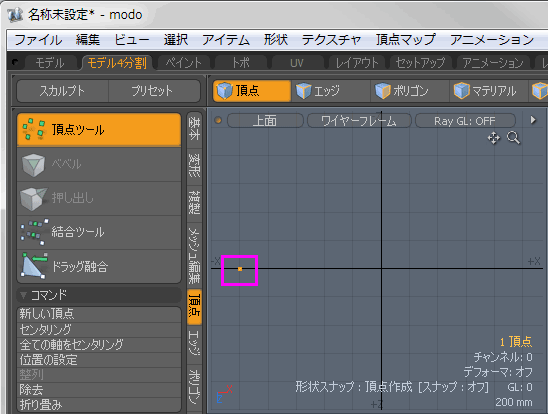
複製サブタブ→ラエィアル配列→ツールプロパティでカウントを25に。更にオフセットに数値を設定し、適用をクリック
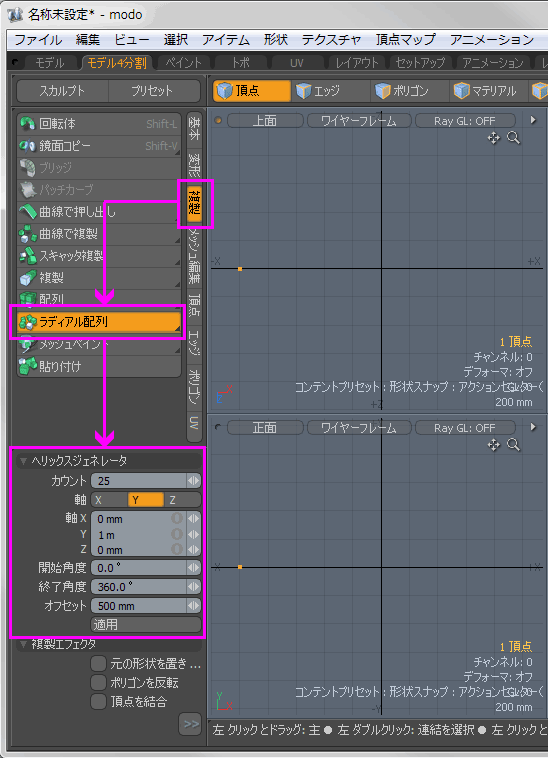
螺旋上に頂点が追加されたのが確認できます。
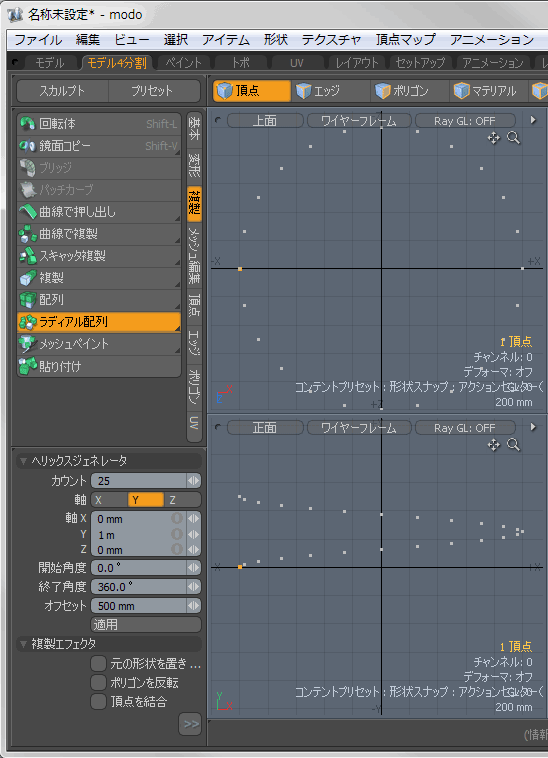
追加された25番目の頂点を選択し、情報のZ軸の数値がずれている場合は0(ゼロ)に修正。
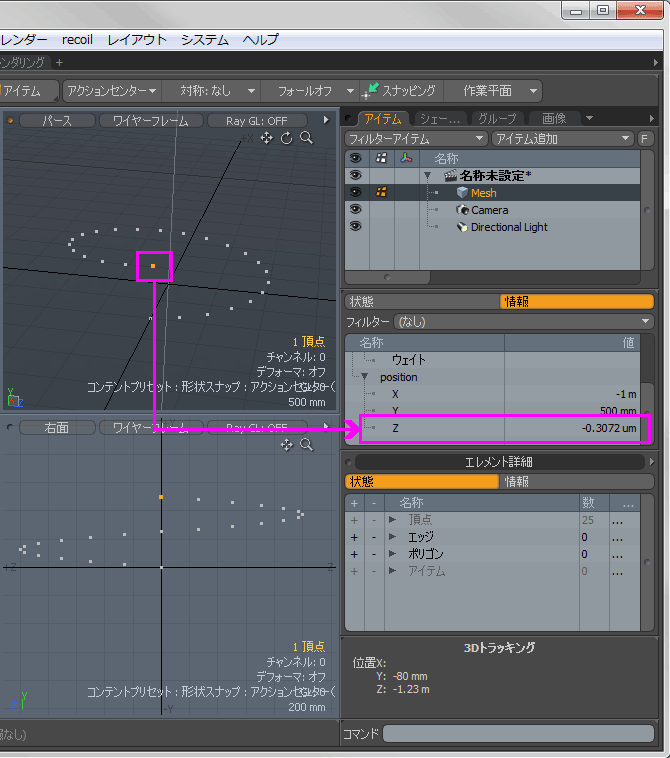
頂点をshiftキーを押したままで順番に選択。
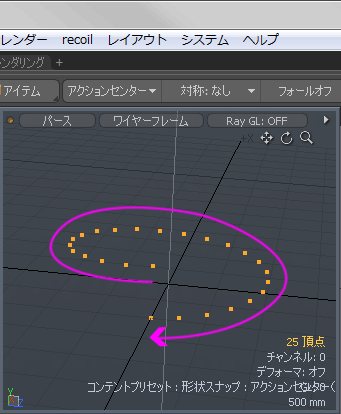
全ての頂点が選択できたらPキーを押してポリゴンを作成。ポリゴンモードにしてポリゴンが反転していたらFキーを押して反転させる。
この部分、操作しているとき表と裏はどう違うの?って思いましたが、調べてみるとポリゴンというものを扱っていく場合には表裏ってものがあるということを理解していないと、いろんな操作で困ったことになるということです。
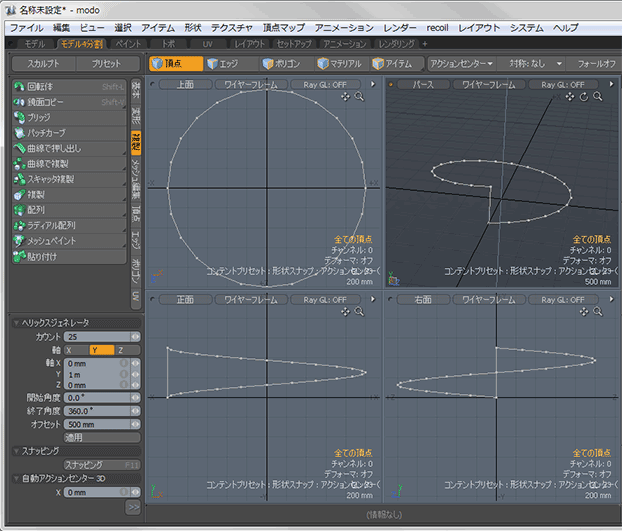
Bキー(べベル)を押してべベルを実行します。数値は全て0(ゼロ)にて適用をします。次にWキー(移動)を押して移動します。Y軸の緑色のハンドルを動かし、最初のほうの操作のラディアル配列を設定した時のZ方向の数値と同じ数値を移動します。Qキーでドロップし3Dビューポートの3Dビューポートスタイルをワイヤーフレームから他のものに切り替えします。
(3Dビューポートスタイルの違いについては、modoのヘルプを参照してください。)
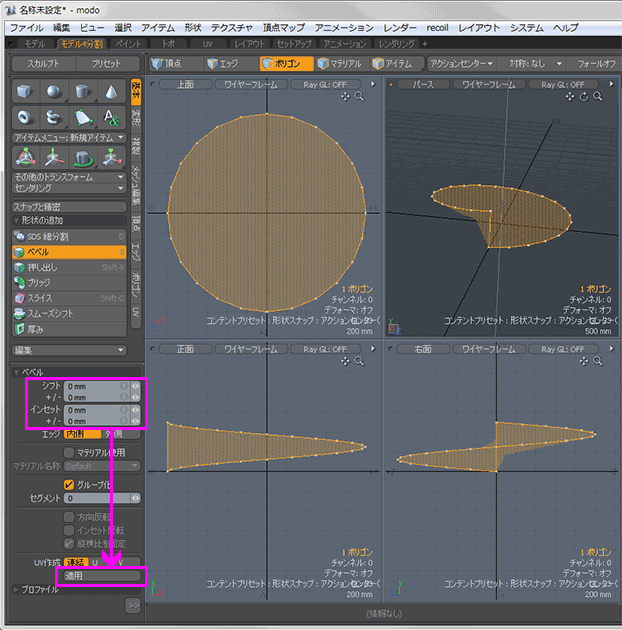
頂点モードにし、マウスの中クリックでドラッグして頂点を選択し、頂点の上で右クリックして、結合を実行。または頂点選択後、頂点サブタブ→結合を実行。頂点の結合画面で範囲が自動が選択されている状態で、OKをクリック。結合の結果画面が表示されますので、OKで画面を閉じる。
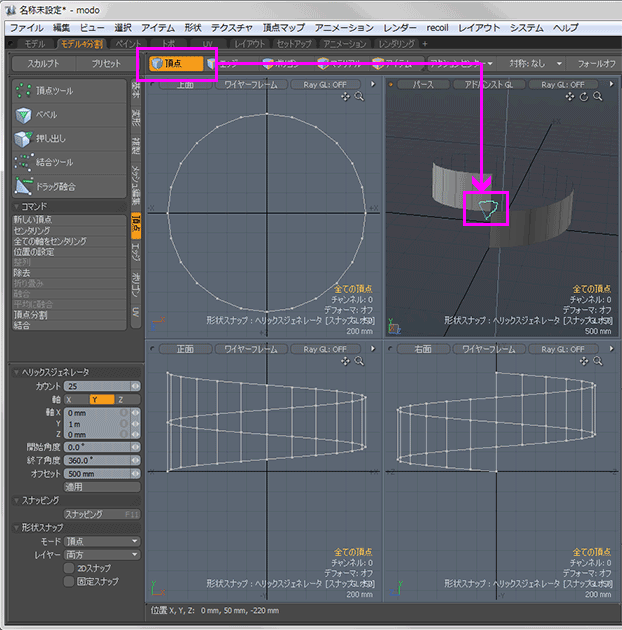
3Dビューポート上でクリック後、Shift+Aキーで全てのポリゴンを選択。複製サブタブ→複製を選択。ツールプロパティ画面で複製数を10、オフセットのYをラディカル配列で設定した同じ値を設定し、適用をクリック。Qキーでドロップ。3Dビューポートで表示を縮小させると、複製されたのが確認できます。
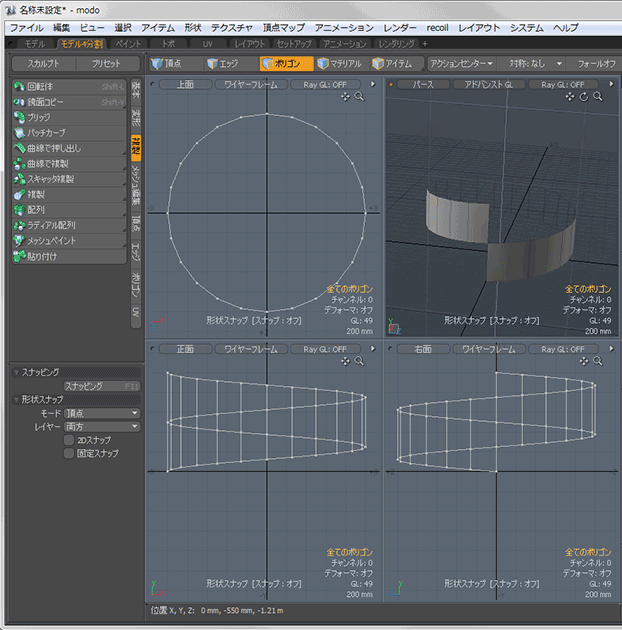
ポリゴンモードのまま、上面画面で中クリックでドラッグ。3Dビューポートを見ると、細い細いポリゴンが選択されているのが確認できますので、Deleteキーで選択したポリゴンを削除。
普通に3Dビューポートを見ていても、こういう細いポリゴンができてるってわからないですよね。確認するには、Tabキーを押して、ポリゴンの変化を見るとわかるようです。
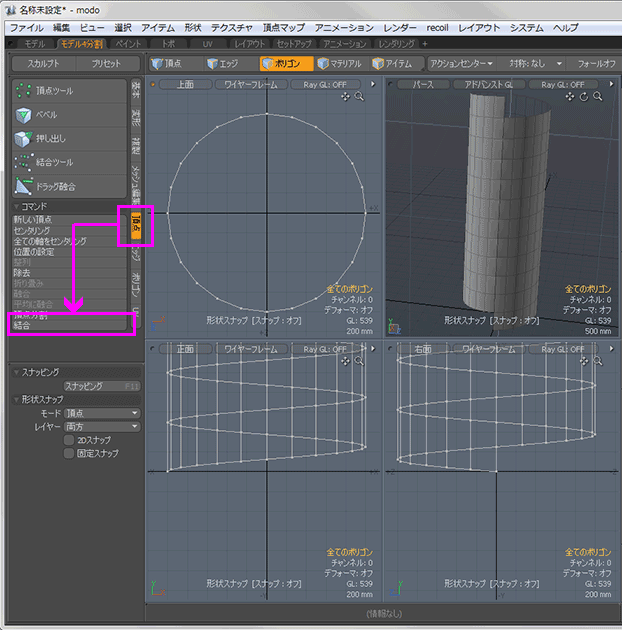
エッジモードで、螺旋上にエッジを選択し、エッジサブタブ→押し出しを選択。上面画面でクリックし、ツールプロパティ画面でエッジ押し出しの押し出しと幅に数値を入力し、Qキーでドロップ。
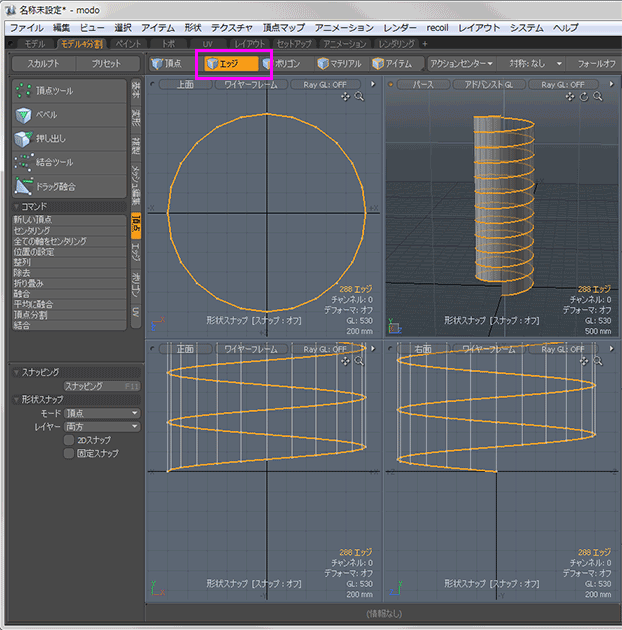
私が何度か、動画を見ながら操作をしていたときに悩んだのが、押し出しを選択後、上面画面でクリックし、青色のハンドルをドラッグすると、厚みのない板状にしかならなかったこと。動画だと、青色ハンドルをドラッグしてる状態で厚みがある結果になってたんですよね。赤色のハンドルを動かせば、幅(厚み)が変化することに気づくまでえらい時間がかかってしまいました。(笑)