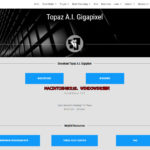twitterを見ている際に、お気に入りの画像が見つかった。そんな場合、できるだけ大きい画像が欲しいですよね。
投稿されている画像がもともと小さい場合は、あきらめるしかありませんが、大きい画像が投稿されている場合は、大きなものを保存することが可能です。
ちなみに、twitterで投稿できる画像は以下のようになっています。
追加できる画像のサイズとファイルの種類は?
- 写真は5MB以下、GIF画像はモバイル端末なら5MBまで、twitter.comなら15MBまで追加できます。
- GIF、JPEG、PNG形式の画像ファイルを追加できます。
- BMPやTIFF形式の画像ファイルは追加できません。
- 画像のサイズは、展開したツイートやフォトギャラリーでの表示に合わせて自動的に調整されます。
12日は平昌五輪金メダル・ザギトワ選手が浴衣で京都ぶらり旅!先日開局60周年特番でオンエアされたシーンから、もう一度見たいという声が高かったシーンを放送!本田望結さんの姉・真凜選手の密着企画も!
さらに東京2020の星、女子高生アスリート特集も!お楽しみに!#ザギトワ #本田真凜 #橋本菫 pic.twitter.com/yeGQZxzBkp— コヤぶるッ!SPORTS (@KoyaburuSports) 2018年8月11日
大きい画像が投稿されているかどうかを見分けるひとつの基準ですが、まずは保存したい画像をクリックします。
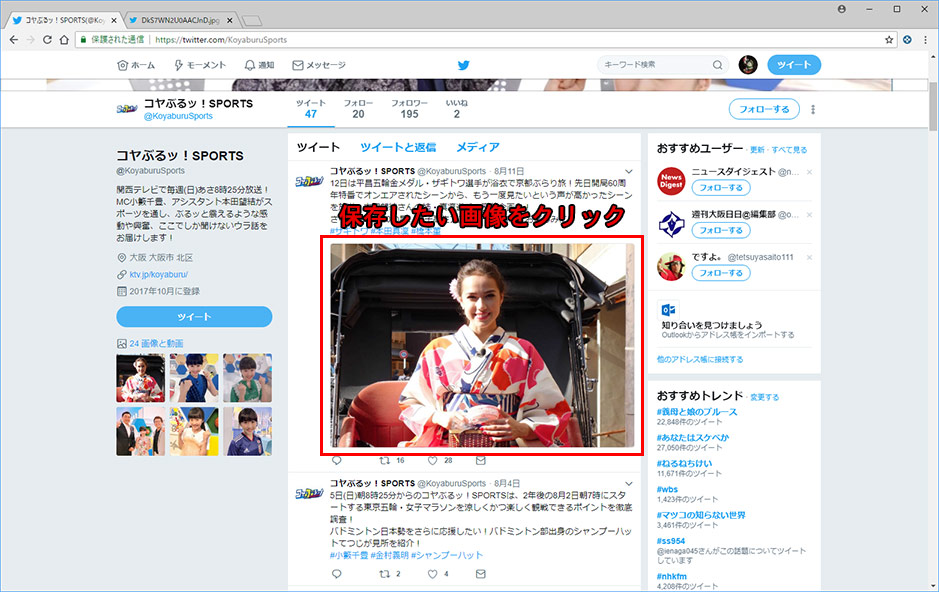
次に表示された画像が見ているブラウザいっぱいのサイズで表示されていると大きな画像が投稿されている可能性が高くなります。
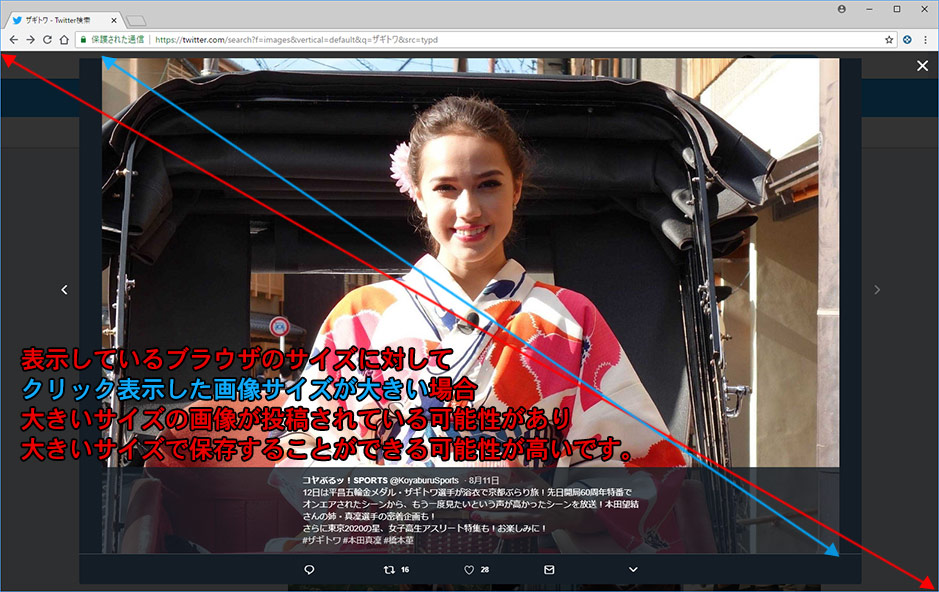
画像の上で右クリックし、「新しいタブで画像を開く」 をクリックします。
このとき、右クリックした際に「名前を付けて画像を保存」でも構わないのですが、さらに大きな画像があるかどうかを確認するために、あえて「新しいタブで画像を開く」を選択します。
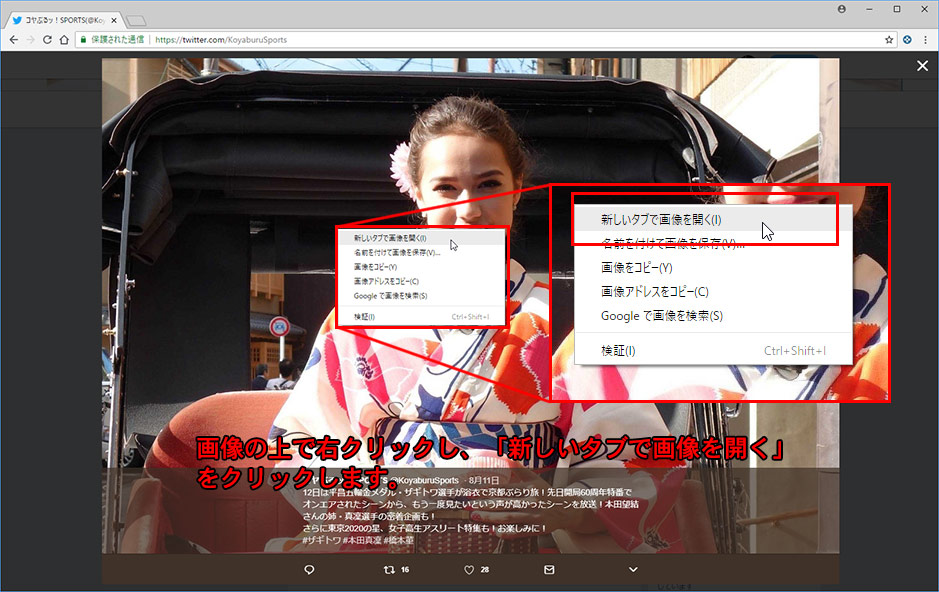
別タブで開いた画像を確認。 URL欄を見ると、画像の拡張子(.jpg)のあとに「:large」という文字が 確認できます。「:large」となっている場合、さらに大きい画像(オリジナルサイズ)の画像が表示できる可能性があります。
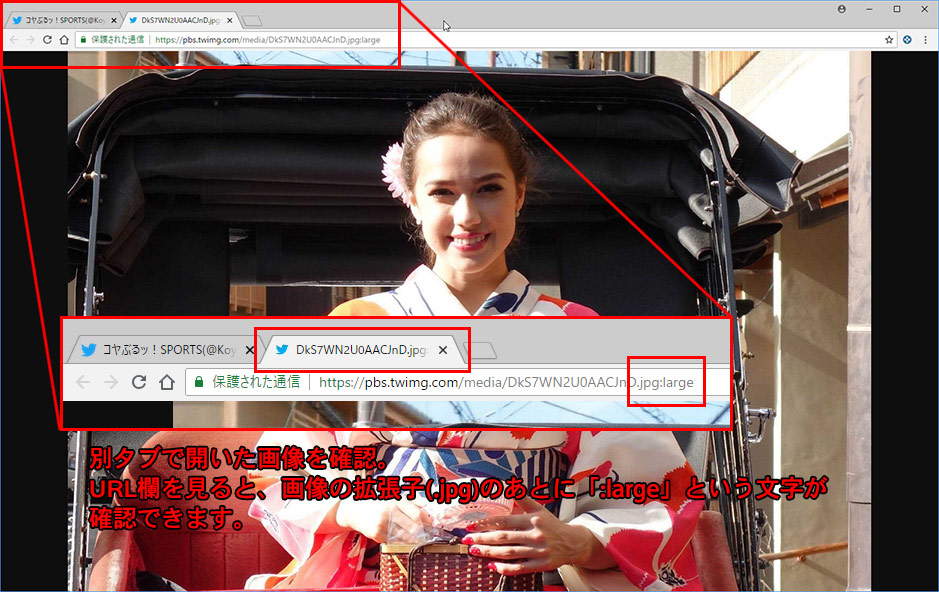
画像の上にカーソルを合わせると、カーソルがプラスの表示になっています。これは、画像が縮小表示され全体表示されていることを示しています。そのままクリックすると画像が100%サイズでの表示なります。(画像の一部が見切れてしまいます)カーソルはマイナスマークに変わり再度クリックすれば全体表示に戻ります。
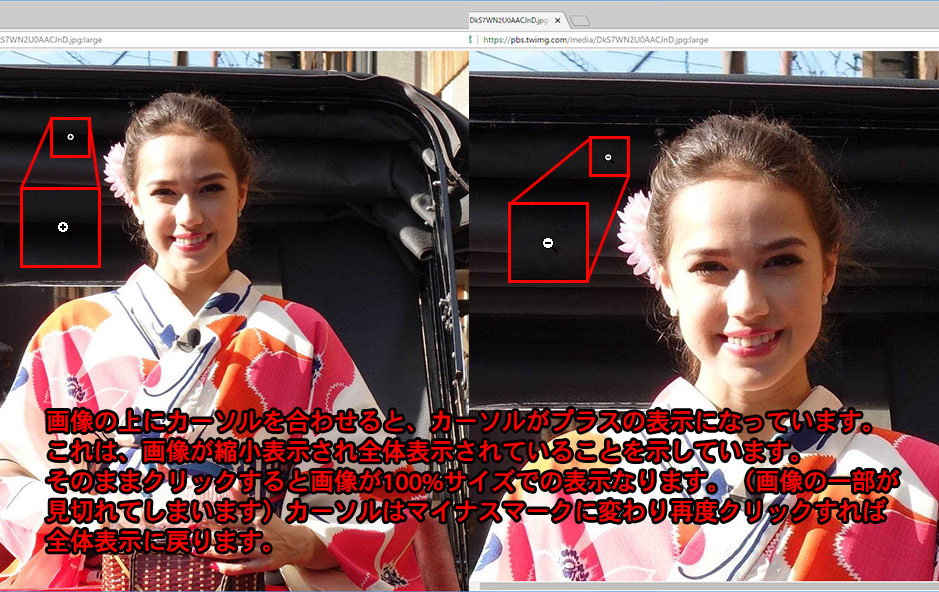
投稿時のオリジナルサイズの画像を表示させるためにURL欄の「:large」の 部分を消して、半角で「:orig」を入力し、「Enter」キーを押し再度画像を 読み込みします。 読み込み後、画像をクリックして「:large」のときと違いを確認します。
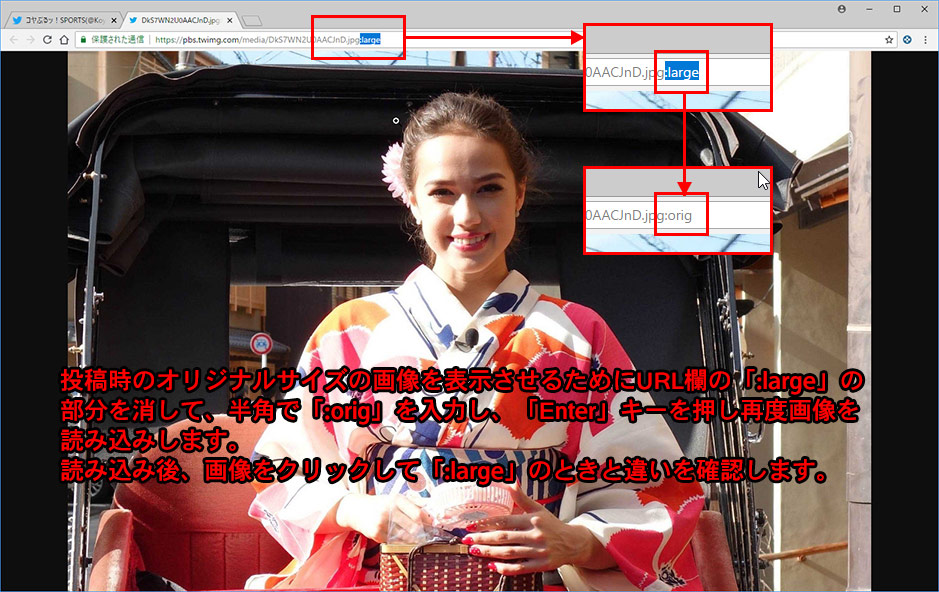
画像を保存する際は画像の上で右クリックし「名前を付けて画像を保存(V)」をクリック。
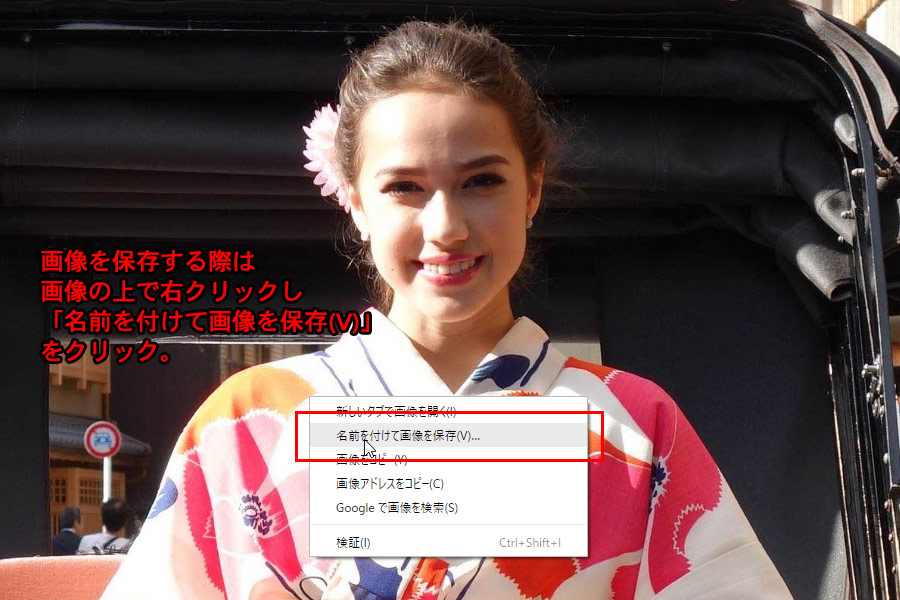
「名前を付けて画像を保存(V)」をクリックと「名前を付けて保存」画面が表示されますので、保存したい場所を指定して、「保存」をクリックします。このときの「ファイルの種類」は、「JPG_ORIGファイル(.jpg_orig)」というものになります。
「:large」で表示しているときに保存をすると「JPG_LARGEファイル(.jpg_large)」になります。
今回は、「:large」のときと「:orig」のときで大きさの違いがあまりわからなかったので、二種類を保存しています。そのままでは、画像を見ることができませんので、ファイル名をクリック後、右クリックして「名前の変更」をクリックし拡張子を変更します。
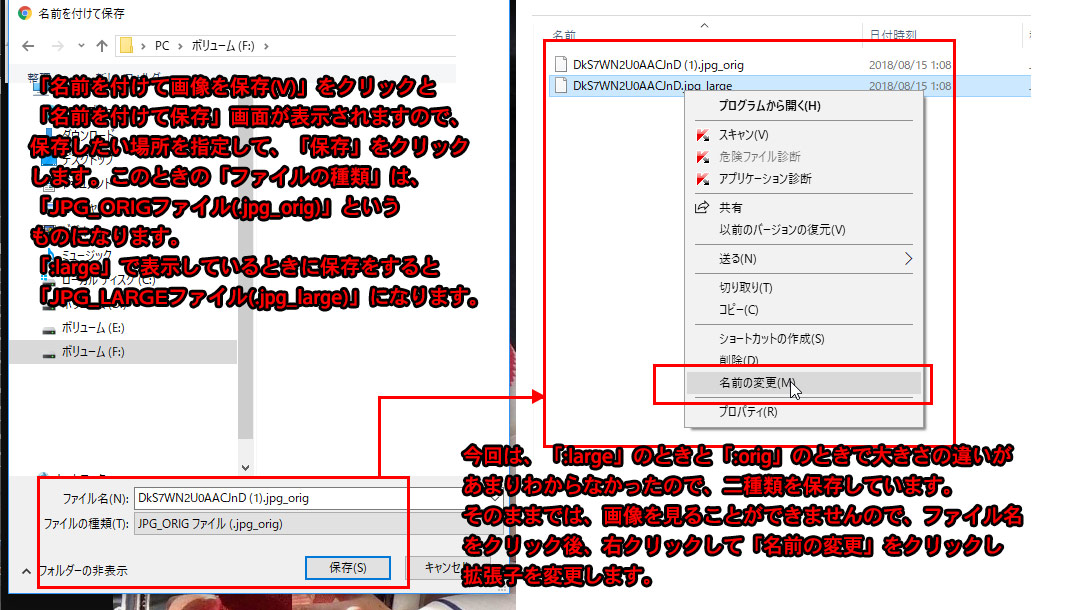
名前の「:large」または「:orig」の部分を削除し、「Enter」キーを押すと「拡張子を変更すると、ファイルが使えなくなる可能性があります。」という確認画面が表示さ
れますのがそのまま「はい」をクリックします。名前の変更後、ファイル名をダブルクリックすると画像を見ることができます。
今回の画像では、「:orig」で保存した画像は「2248×1510ピクセル」、「:large」で保存した画像は「2048×1376ピクセル」という違いがありました。
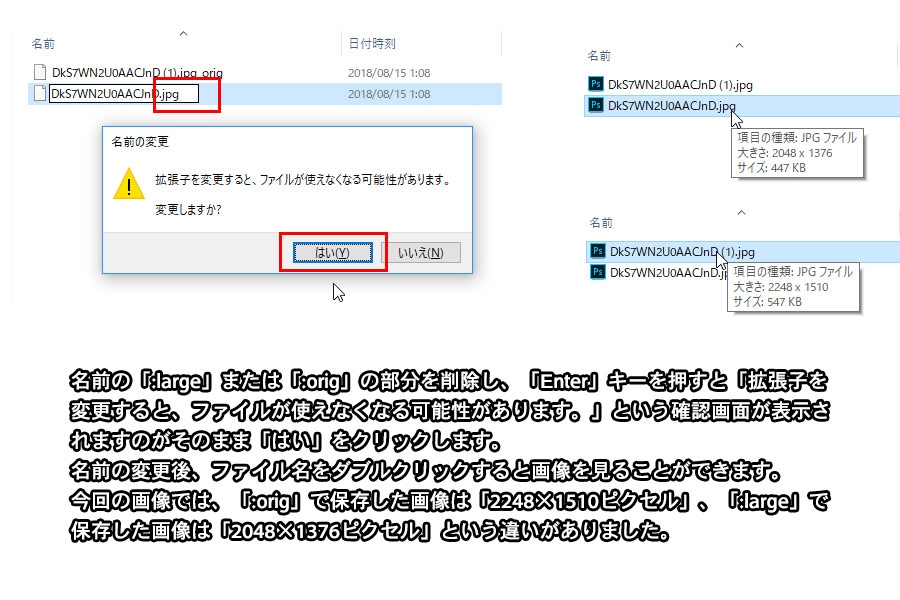
twitterの投稿は、すぐに消えてしまう場合もありますので、お気に入りの画像を見つけたらその場ですぐに保存してしまうことをお勧めします。