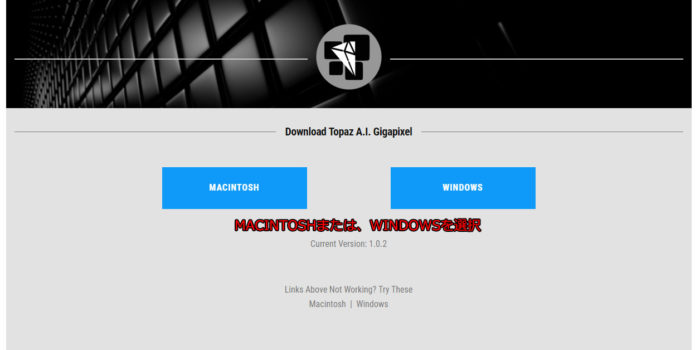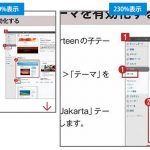画像拡大ソフト「Topaz A.I. Gigapixel」トライアル版を使ってみた結果が良かったので、皆さんにもダウンロード方法のご紹介です。
現状、英語ページのみですが、簡単にアカウント作成も可能してトライアル版を使用可能ですので、画像拡大ソフトをお探しの方はぜひどうぞ。
「Topaz A.I. Gigapixel」のダウンロードページにアクセスし、MAC版またはWINDOWS版のいずれかを選択します。「topazaigigapixel_online_installer.exe」というファイルがダウンロードされます。私の場合は、WINDOWS版を選択しました。
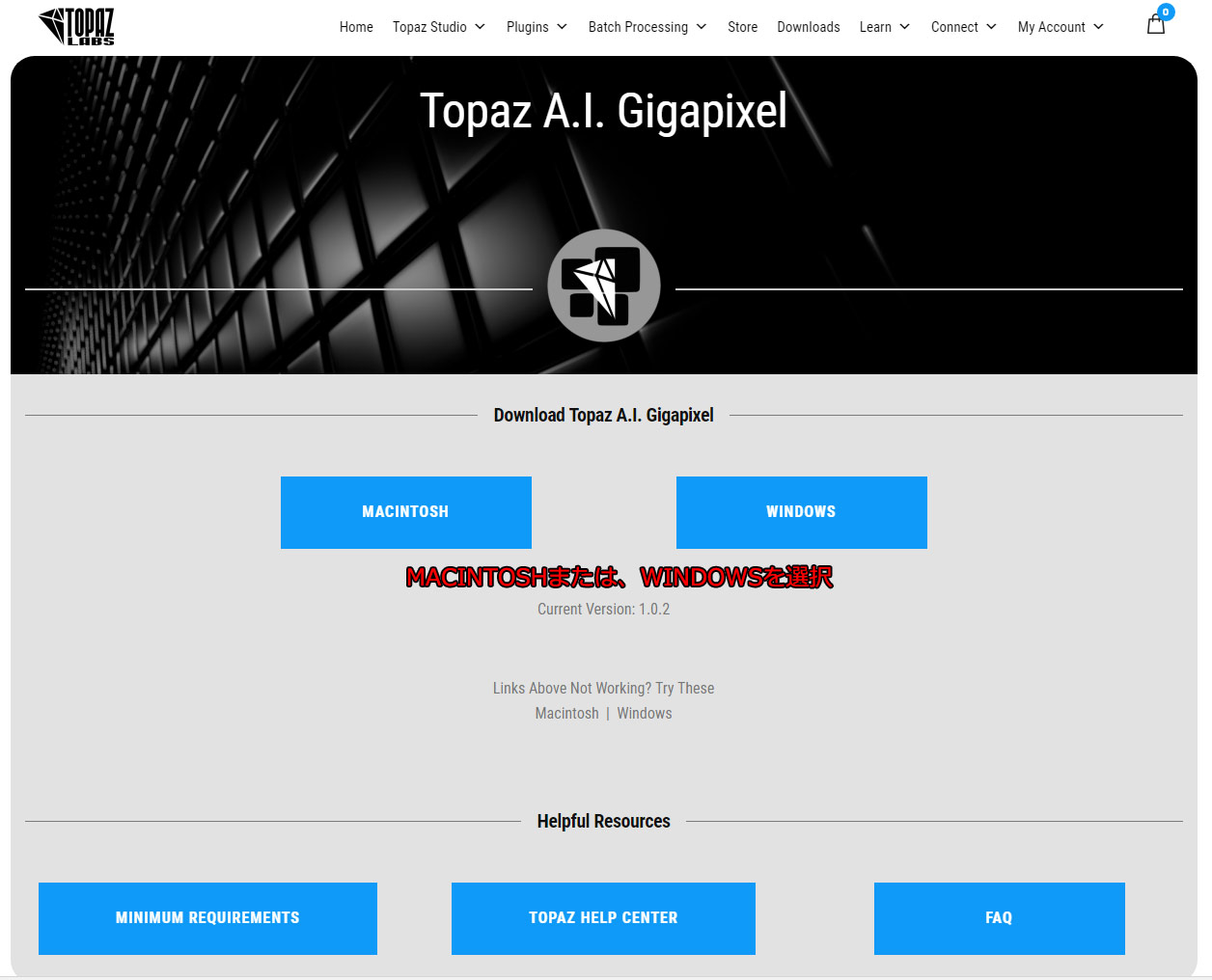
「topazaigigapixel_online_installer.exe」を保存したフォルダを開き「topazaigigapixel_online_installer.exe」をダブルクリックするとセットアップウィザードが開きますので、画面に従ってインストールを進めていきます。
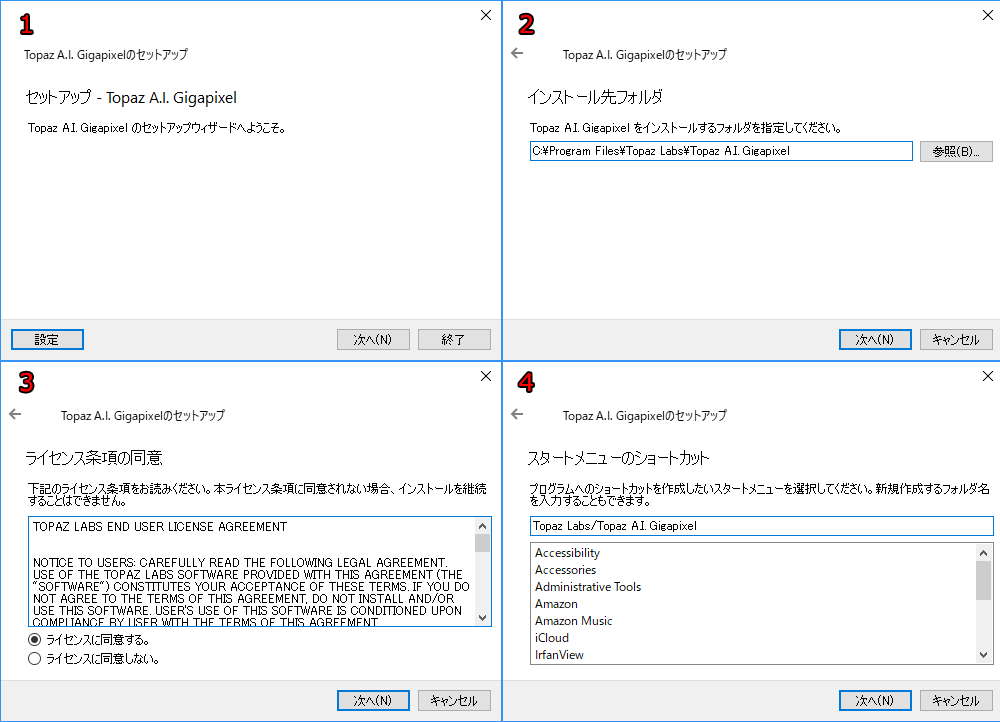
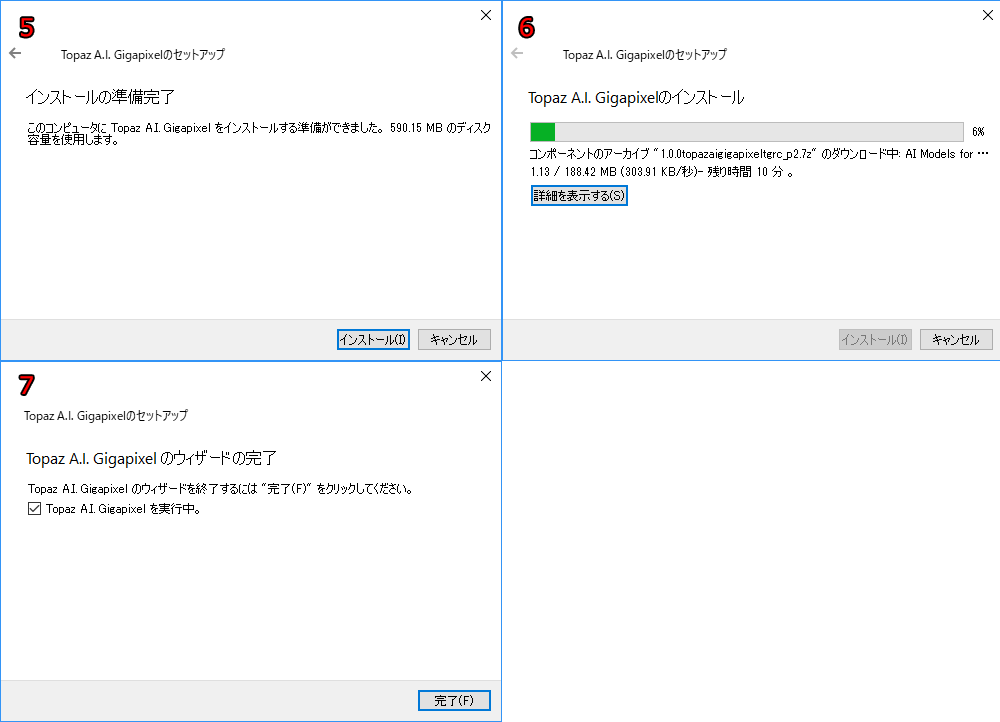
セットアップが終了し、「完了」を押すと「Topaz A.I. Gigapixel」のソフトが起動。
Login画面が表示されます。初めてのユーザーは、「Create a Topaz Accout」を クリックしてアカウントを作成していきます。
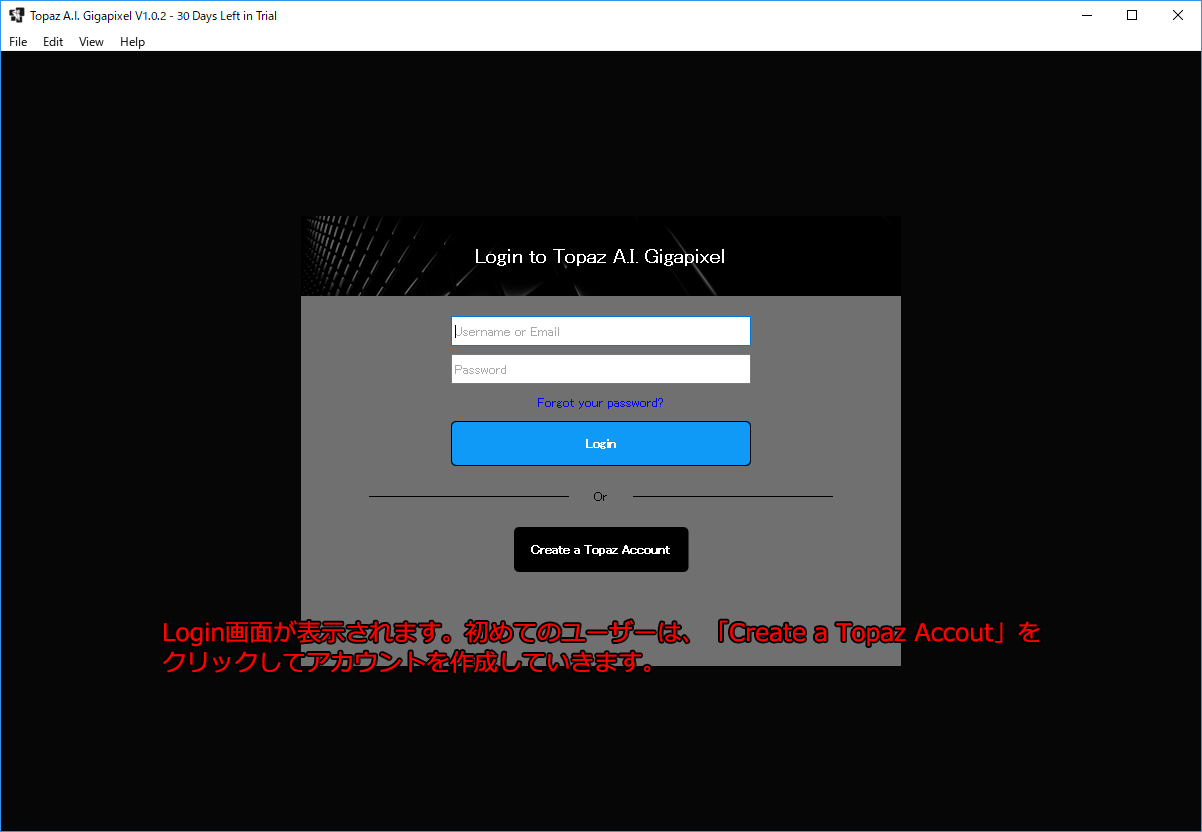
ブラウザが起動し、アカウントを作成する画面が表示されますので、アルファベットでRegister側の「Username / Email address Password」を入力。「I have read agreed to the Topaz Labs Privacy Policies.」にチェックを入れて「Register」をクリック
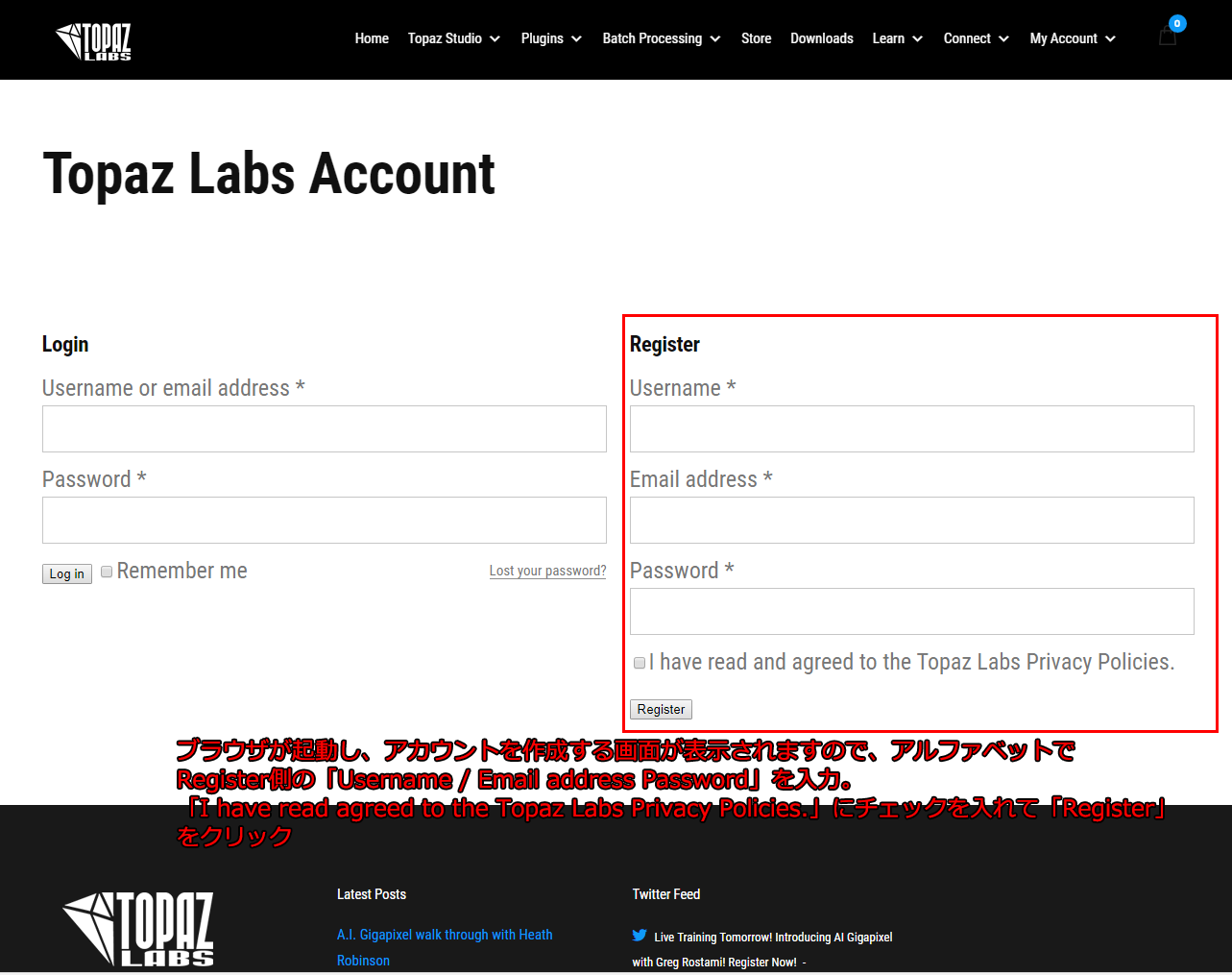
アカウント作成後、このような画面が表示されますが、この画面はそのまま閉じてOKです。
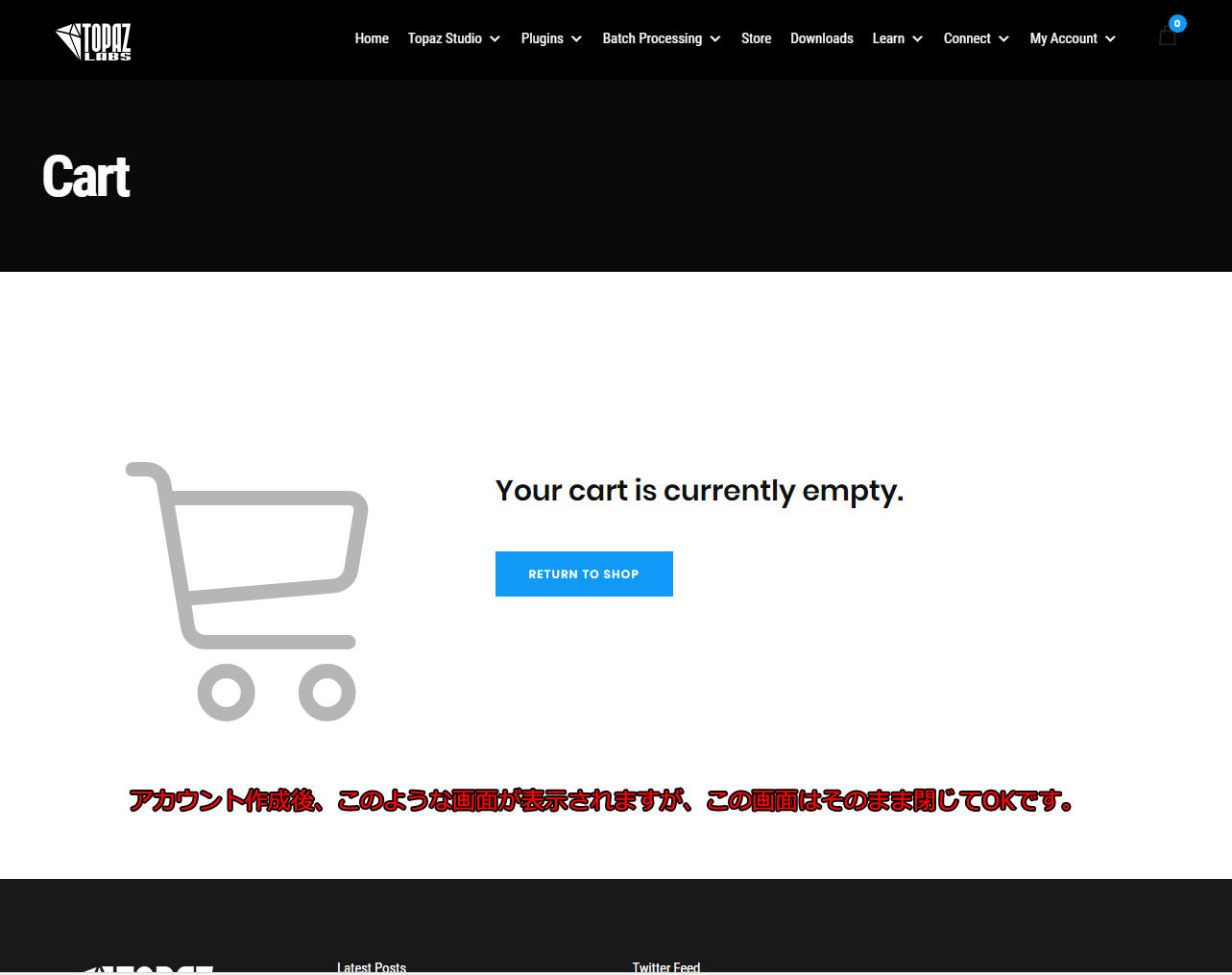
「Topaz A.I. Gigapixel」のソフトに戻り、作成したアカウントでログインします。
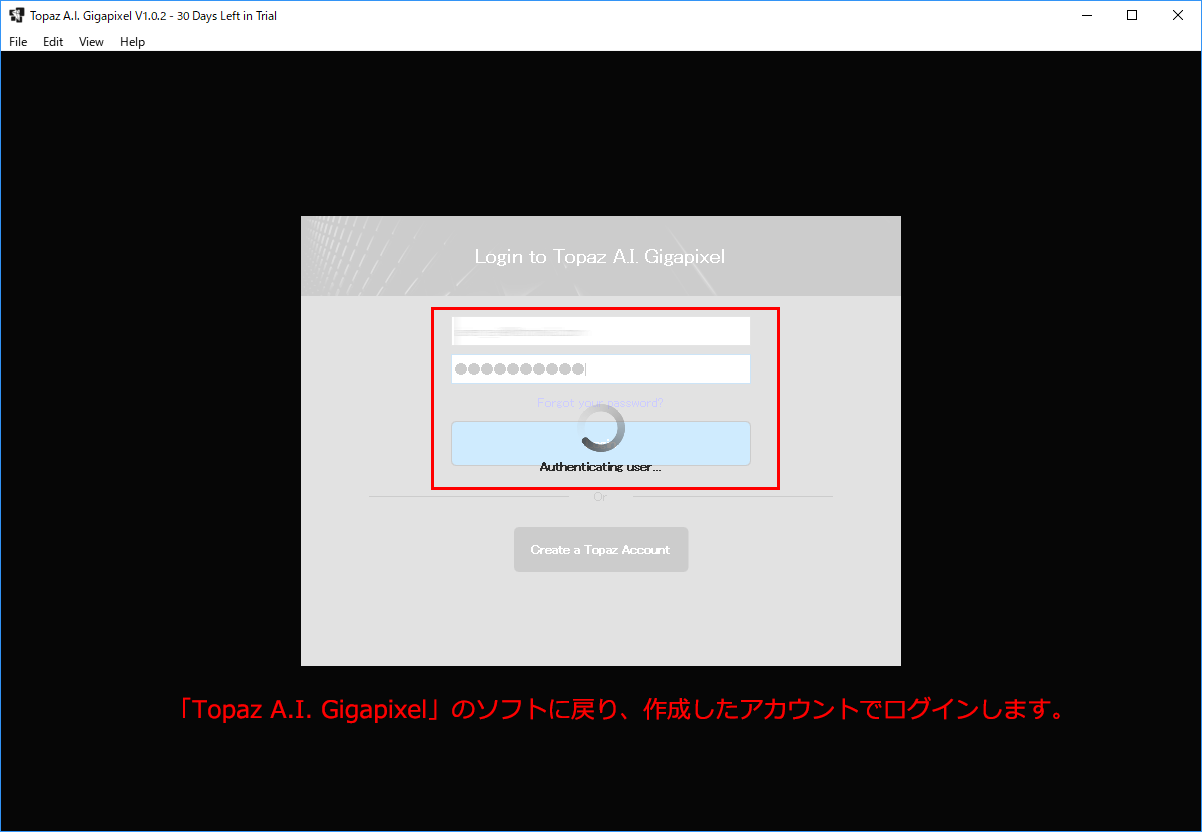
ソフトを購入するかトライアルとして使用するかの確認画面がでますので「Start Trial」を選択
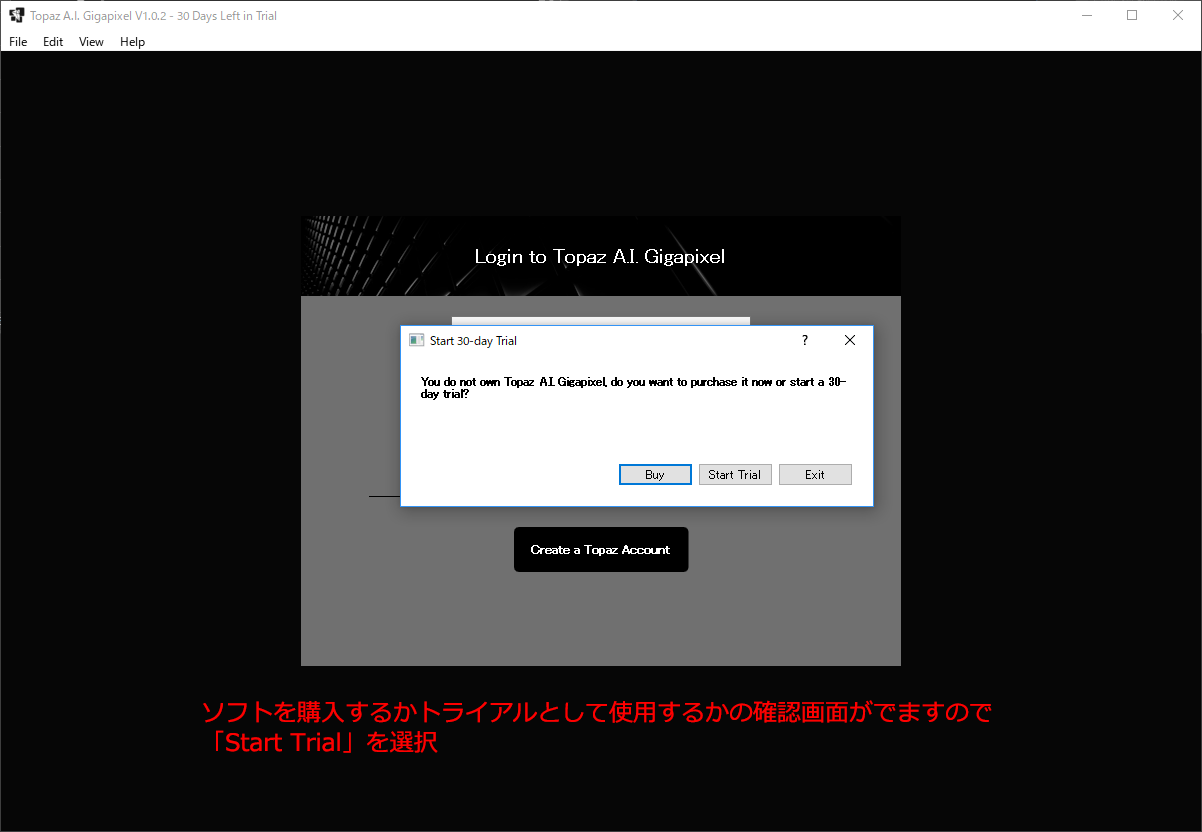
トライアル版として30日間使用可能となったメッセージが表示されますのでOKを押し、トライアル開始です。
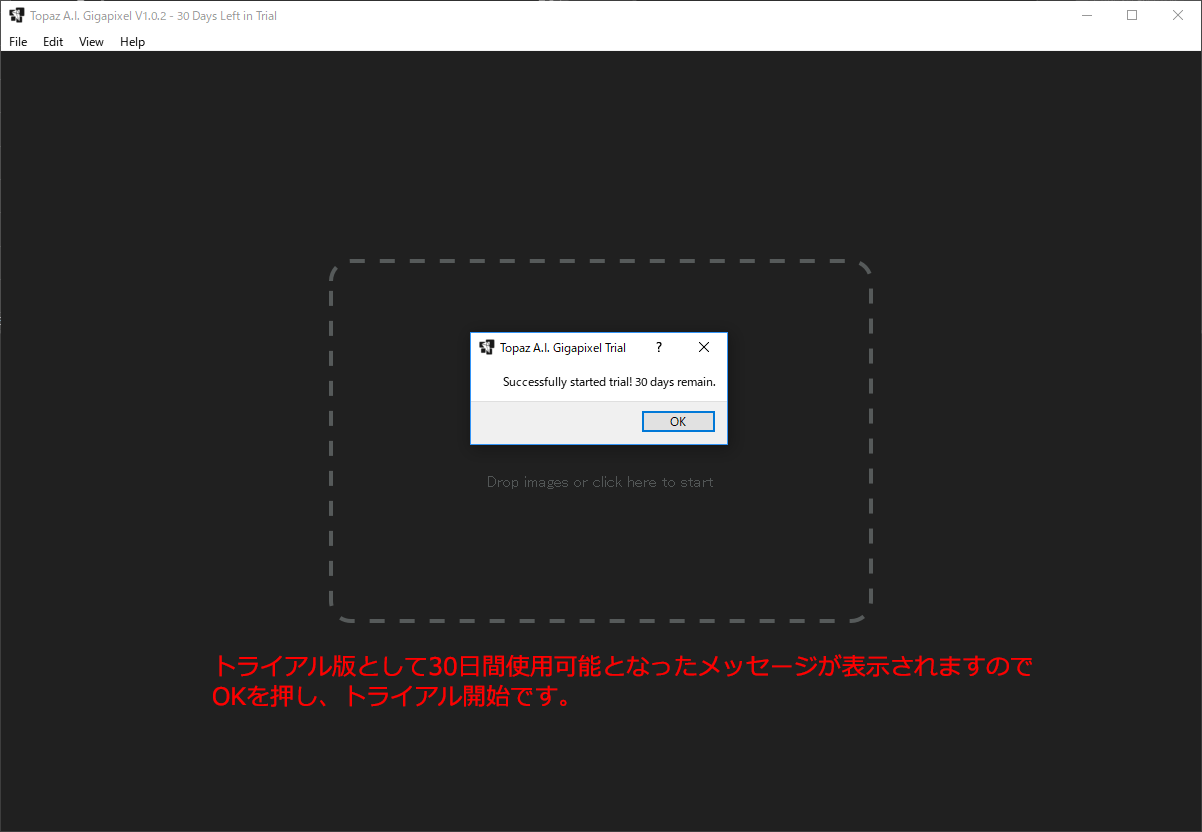
拡大したい画像をドラッグ&ドロップでソフトに取り込みします。
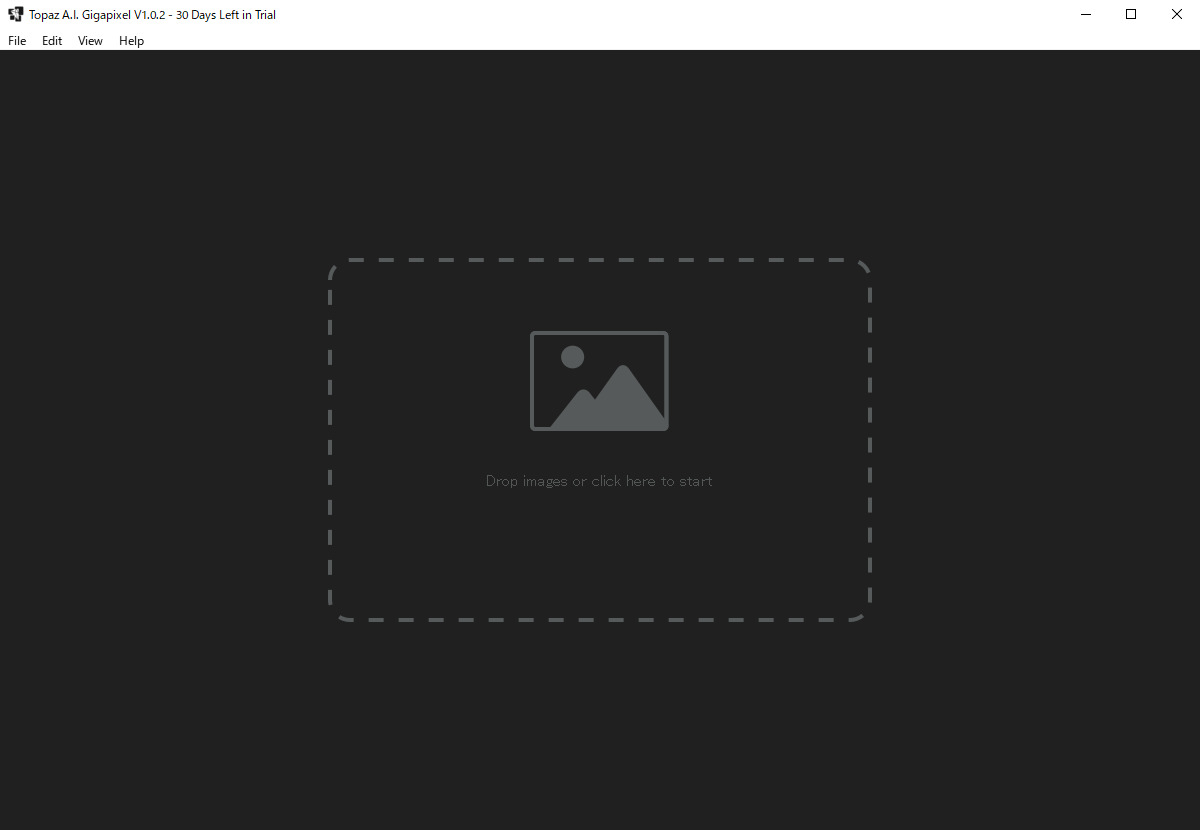
あとは、拡大したいサイズ、保存する際のフォーマット、保存する際に元のファイル名に追加してつけられる名前を設定し「Start」ボタンを押すだけでOKです。
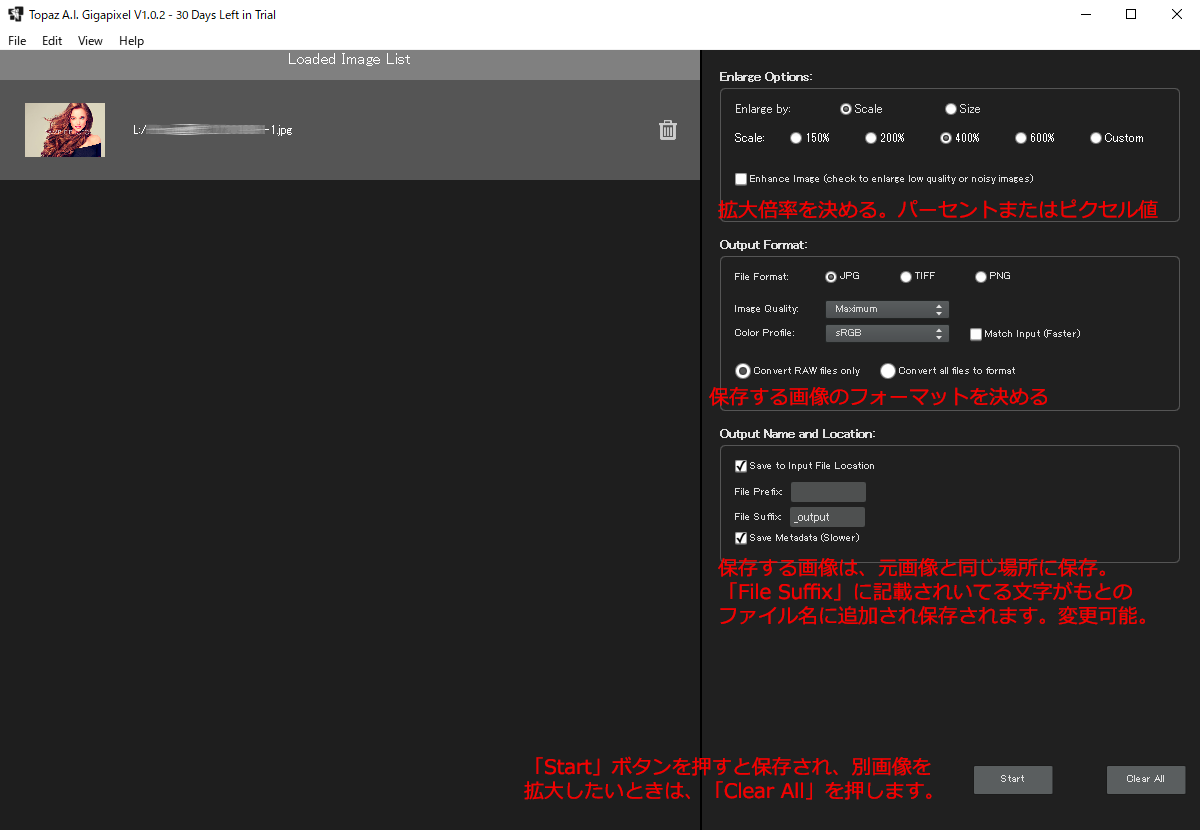
「Topaz A.I.Gigapixel」で200%、400%に拡大してみた結果です。拡大倍率が大きくなるほどイラストっぽい感じになってきますが、髪の毛やまつ毛の感じが細かく再現されているのでいい感じだと思います。

他の画像拡大ソフト「Photozoom Pro」と比較してみた結果はこちらです。
画像拡大ソフト「Topaz A.I.Gigapixel」VS「Photozoom Pro」