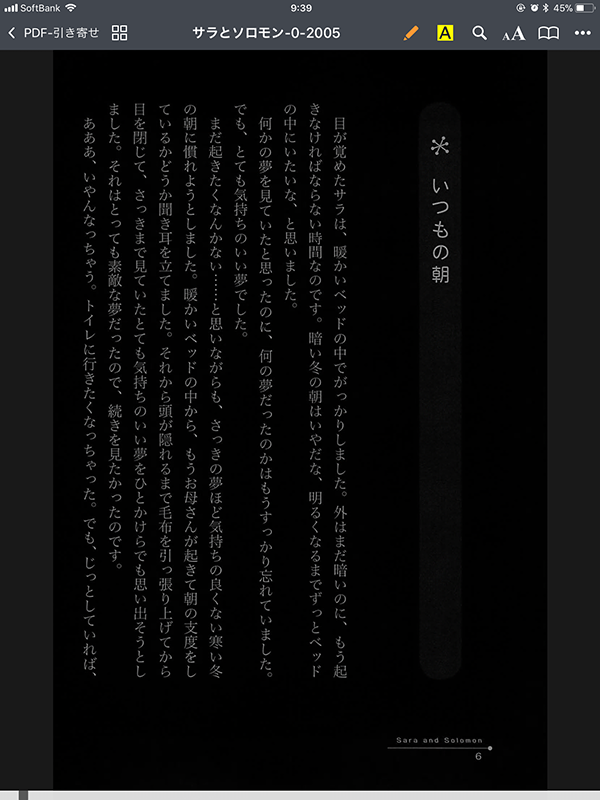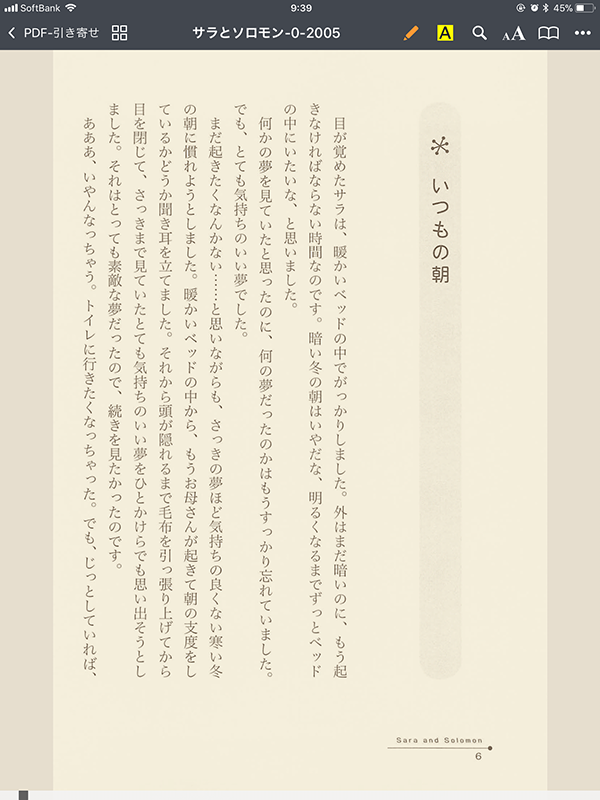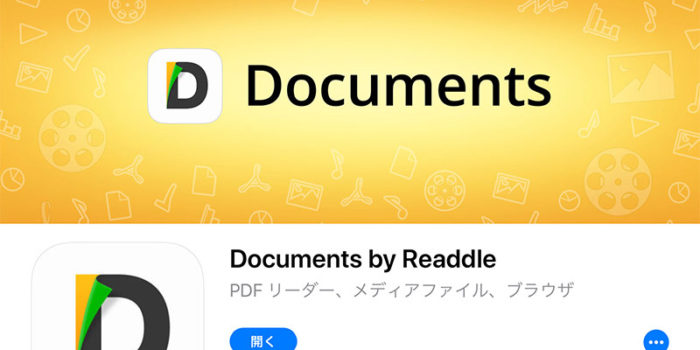iPadのiTunesからiBooksの機能が使えなくなり、その後はAdobeのAcrobat Readerを使い、Adobeの「Document Cloud」に保存していたものを呼び出して読むということをしていました。
初めはこれで満足していたのですが、使っているうちにちょっと気になる点がでてきました。
それは、本を読む場合に、毎回「Document Cloud」に自動的にアクセスをしてデータを読みにいくこと。iPadに完全にダウンロードされて保存されるわけではないため、本を開くのに待ち時間が発生するし、データの通信量が増加してしまいます。
今日は、この本を読もうと思って数ページ読んだ後に、やっぱり気分的に違う本が読みたいと思った場合、別の本のデータを読みにいくので、その時間がちょっともどかしい。
ということで、別のアプリを探してみたらいいものを見つけました「Documents」というアプリ。いいと思ったポイントは以下の通りです。
- 「Wi-Fiドライブ」機能というものがあり、自宅のLAN回線につないでいるWi-Fiを通してiPad側に本のデータをダウンロードが可能。
- 本のデータをフォルダ分けして管理ができる。
- 横スワイプで、1ページづつページめくりができる。
- 本の紙面をスキャンした白地に黒い文字のページの色を反転できる。(黒地に白い文字)
- PDF作成の際、テキスト認識をさせておけば、キーワードでのページ内検索が可能。
- 無料で使えるのに、広告が表示されることがない。
今は、このアプリを使いだしてから「Adobe Reader」は使わなくなりました。
自炊本をiPadで読みたい人は、是非使ってみてください。お勧めです。
◆iPad側にファイルを転送するときは、PCのブラウザでアクセスし、設定したユーザー名、パスワードを入力してログインします。
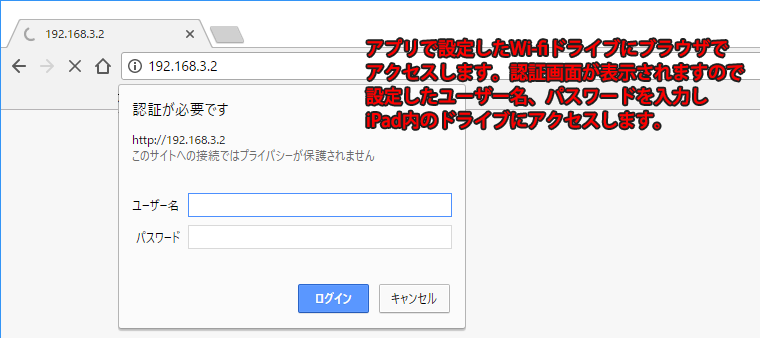
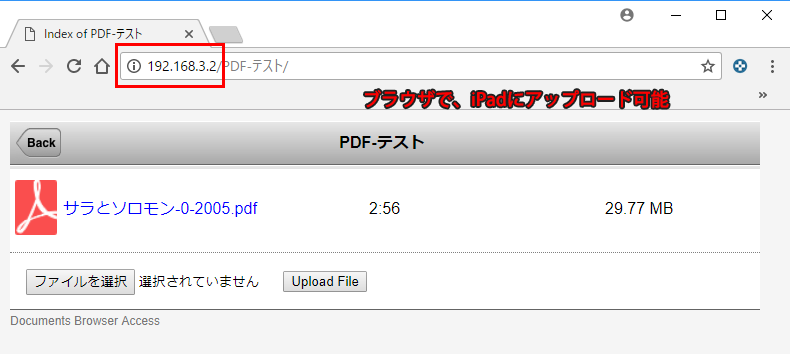
◆ジャンル別にフォルダを作成したイメージです。フォルダ名は自由に設定可能です。
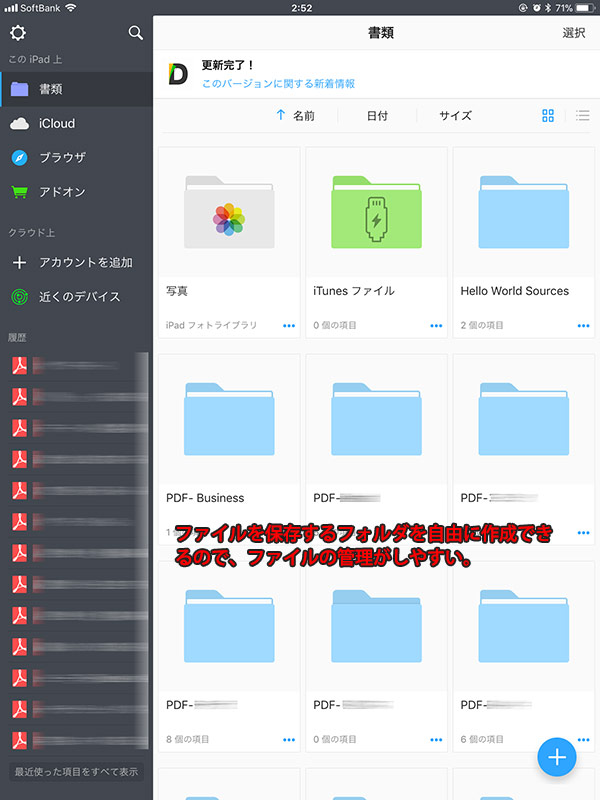
◆登録したファイルは、1ページ目がサムネイル画像として表示されます。
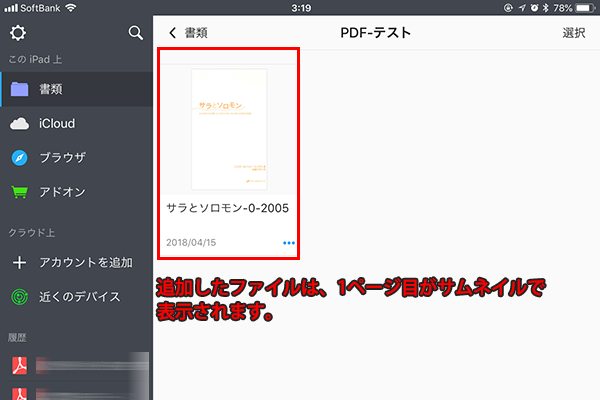
◆表示画面の左上の歯車マークをクリックすると「設定」画面が表示されます。「Wi-Fiドライブ」をタップし、「ドライブを使用」を有効にし、ユーザー名、パスワードを設定。PCからiPadの「Wi-Fiドライブ」にアクセスするには、「ウェブブラウザまたはWebDAVアプリでURL http://192.168.3.2にアクセスすると、このiPadに接続できます。
「192.168.3.2」の部分は、設定される環境により異なります。
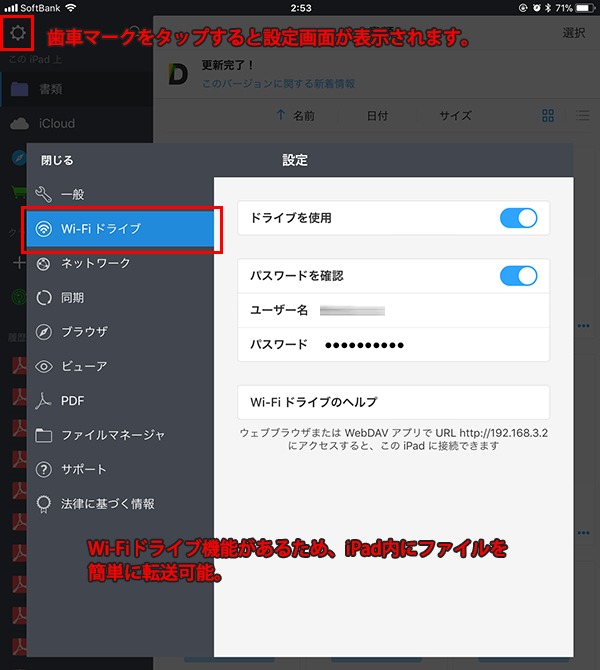
◆本を読むときは、スワイプで横方向にページめくりができます。画面下部の四角マークをスワイプすると、ページ数が表示され、一気にページを移動できます。
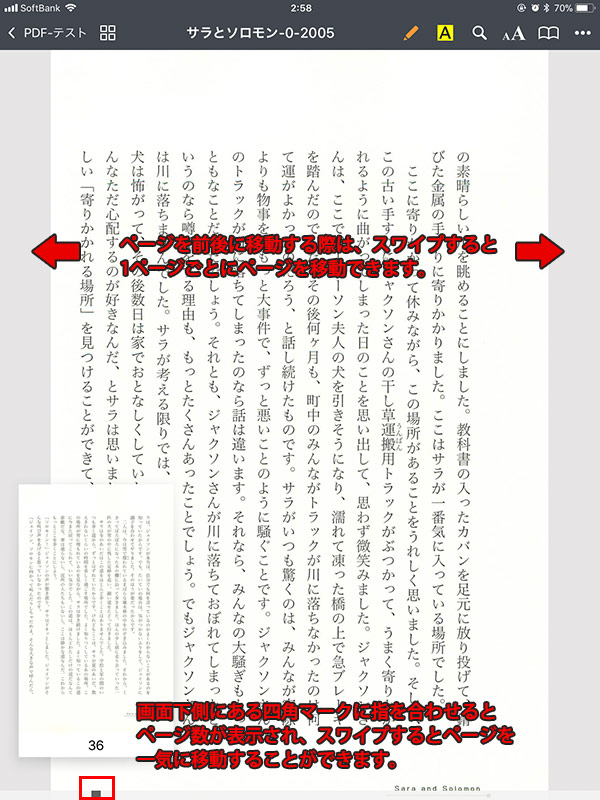
◆画面右上にある虫メガネマークをするとテキスト検索も可能です。
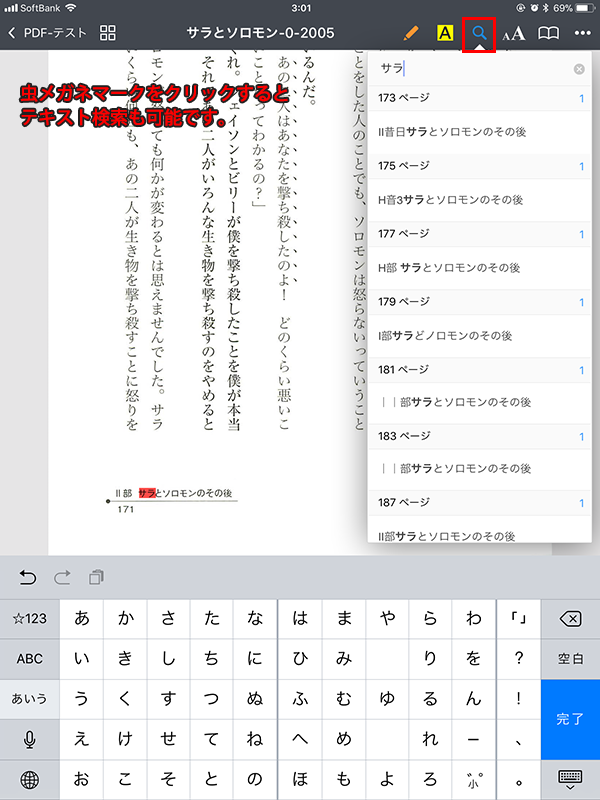
◆画面右上の「A」の部分をタップすると、「表示設定」が表示され、ページの背景色を変更したりすることができます。
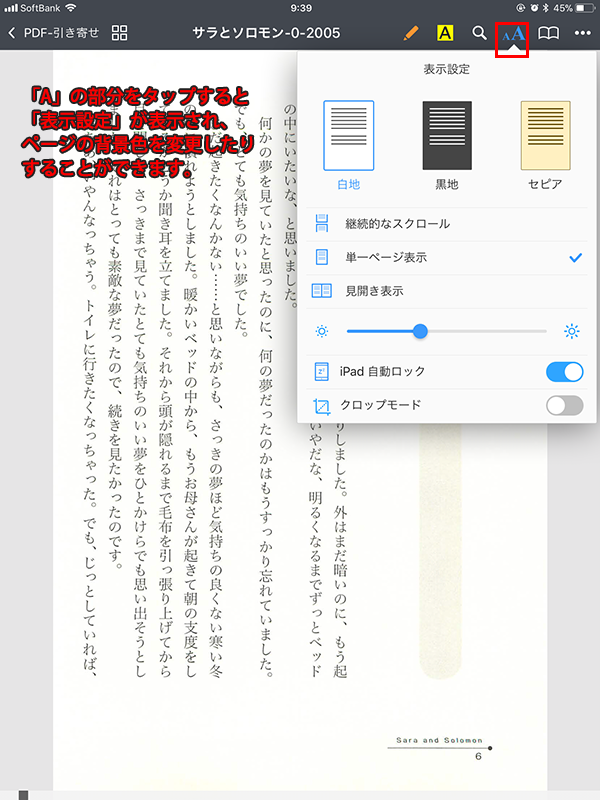
◆ページの背景色を黒色、セピアに変更したイメージです。背景色が黒色のとき、文字の色が白ではなく、灰色になっているのがいいですね。文字色が白だと背景色とのコントラストが強すぎて、長く読んでいると目が疲れるので。