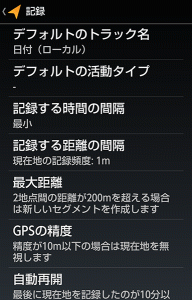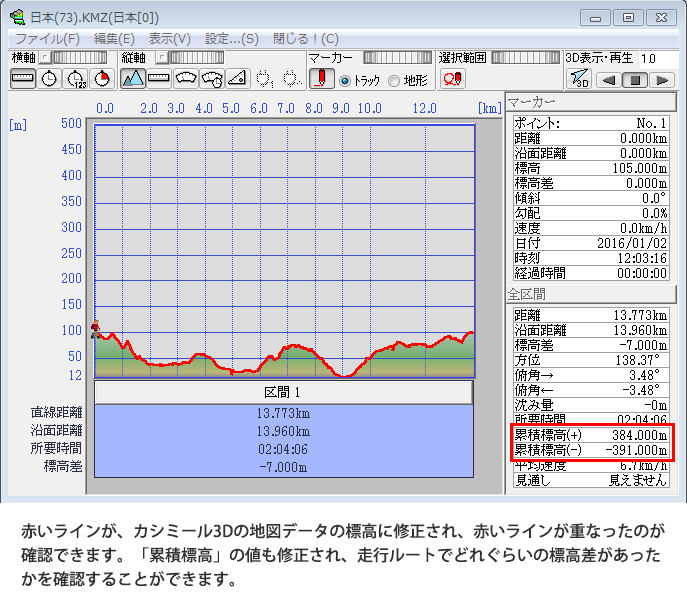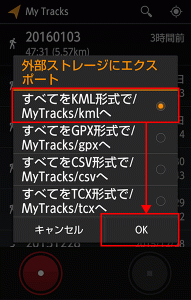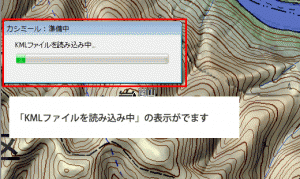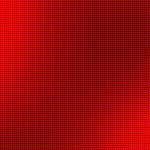ウォーキング、ジョギング、ランニングや山登りなどで、スマートフォンの「My Tracks」のアプリを使って、ルート、移動距離などの管理をしている方も多いと思いますが、そのGPSトラックデータをカシミール3Dに取り込む方法です。
カシミール3Dに取り込んで断面図などを表示させれば、どれぐらい大変なルートを通っているのかなど、知ることができます。
KASHMIR 3D(カシミール3D)
カシミール3D自体は、無料で使えます。ダウンロードページはこちら。
地図は、自分で準備するか、有料の「カシミール3D スーパー地形セット」や、「カシミール3D 山旅倶楽部セット」などを使用します。
◆まずは、スマートフォンに保存してあるMy Tracksのトラックデータをエクスポートします。
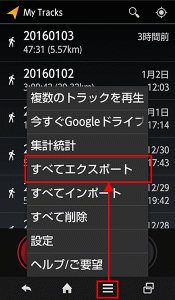
エクスポートしたデータを、メールに添付してパソコンに取り込んだり、メモリーカードにエクスポートした場合は、そのメモリーカードのエクスポートデータをパソコンに取り込みます。
◆カシミール3D(Kashmir3D)を起動。
今回の地図は、有料ライセンスの「地理院地図+スーパー地形」を使用しています。
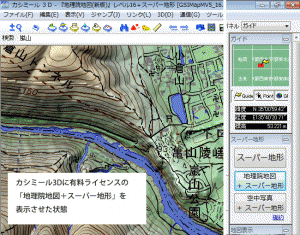
◆パソコン内に取り込んだMyTracksのKML形式のトラックデータを読み込みします。
「ファイル」→「GPS各種ファイルを読む・・・」を選択
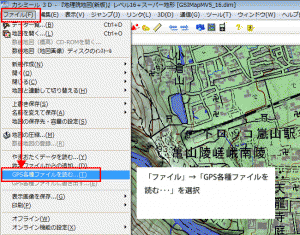
◆保存しておいた、My TracksのKML形式のデータを指定して開きます。拡張子は、「.kmz」となっていました。
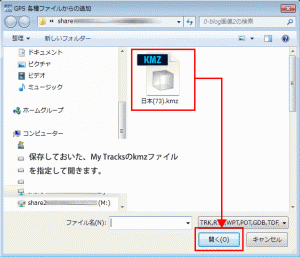
◆トラックデータが読み込まれると赤いラインにて走行ラインが表示されます。
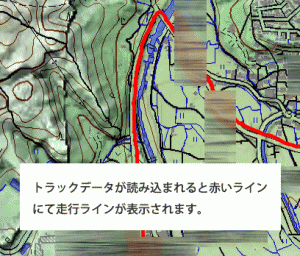
◆トラックデータの赤いラインにカーソルを合わせて、右クリック。サブメニューが表示されたら、「トラックの操作」→「グラフ表示」を選択します。
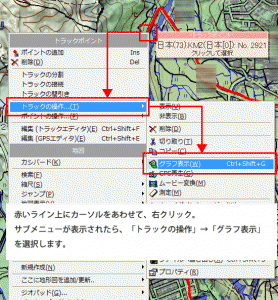
◆横軸に距離、縦軸に標高のグラフ表示がでます。
My Tracksで取得したGPSのデータ(赤いライン)と、カシミール3Dの地図データの標高にズレがあります。この状態だと、「累積標高(+)、累積標高(-)」の数値が正しく出ないので赤いラインを地図データのほうにあわせるようにしていきます。

◆断面図のグラフ表示は、画面右上のバツ印をクリックして閉じます。次に、再度、赤いライン上で右クリック、サブメニューの「編集(GPSエディタ)」を選択します。
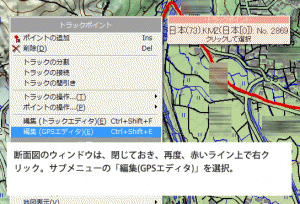
◆「GPSデータエディタ」画面の画面左の「トラック」フォルダを選択し、右側に表示されたトラックデータのひとつを選択します。
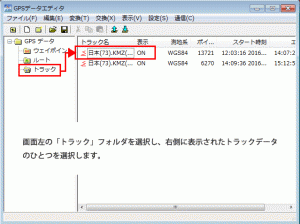
◆「標高の変換」画面にて「地図から標高を求めて書き換える」を選択します。「地図の標高に0mを加える」は、そのままで、「OK」ボタンをクリック。
※この作業で、トラックデータの一番標高の低いところが、地図の標高0mとなります。
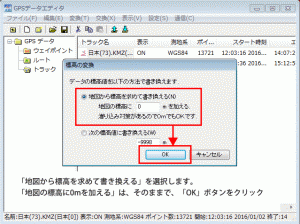
◆赤いライン上で、右クリックし、表示されたサブメニューより「トラックの操作・・・」→「グラフ表示」を選択します。
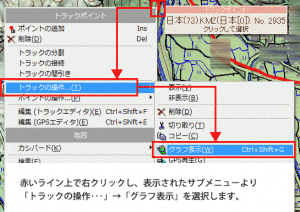
◆グラフ表示をすると、赤いラインと地図の標高データの緑色部分の隙間が消えて、トラックデータの標高が修正されたのが確認できます。

◆GPSデータの編集は、メニューの「編集」→「GPSデータ編集・・・」からもすることができます。
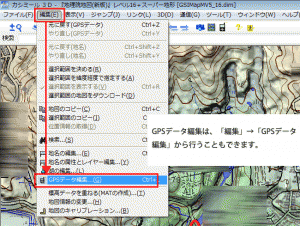
◆その他補足
今回、My Tracksで取得した3時間20kmほどのデータは、トラックポイント数の関係によるものか、トラックデータとしては、自動的に2分割されていました。
私の場合、My Tracksの設定は、一番細かくデータが取れるように設定しています。