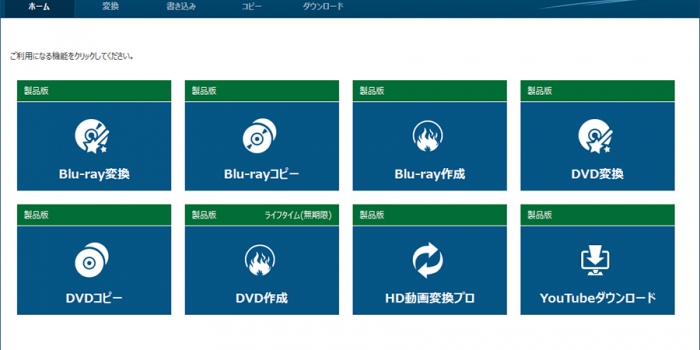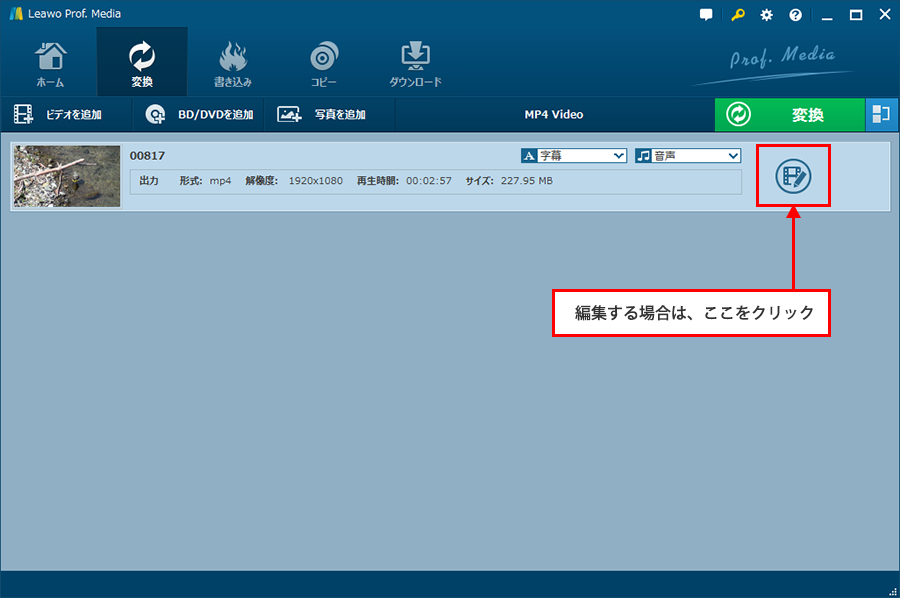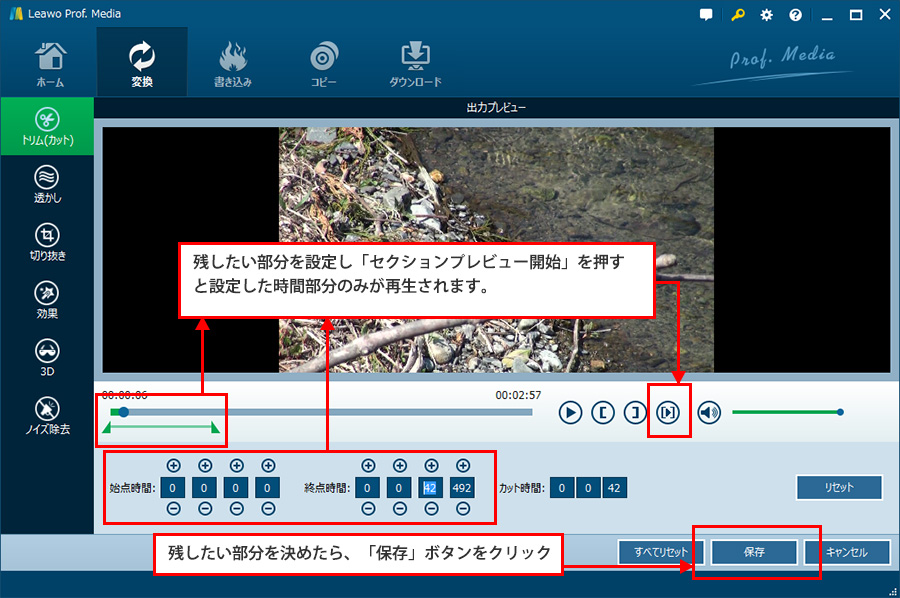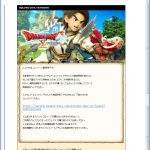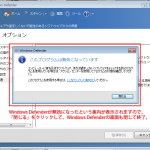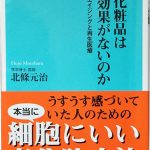Leawo Prof. Mediaというソフトは、「Blu-ray変換・Blu-rayコピー・Blu-ray作成・DVD変換・DVDコピー・DVD作成・HD動画変換プロ・YouTubeダウンロード」ができる多機能なソフト。
その中のひとつの「HD動画変換プロ」を使ってみる。
「HD動画変換プロ」でできる基本的なこと
- トリム(カット)
- 透かし
- 切り抜き
- 効果
- 3D
- ノイズ除去
となっています。
今回はその中の「トリム(カット)」(必要な部分のみを残す)をしてみます。
操作はとても簡単です。
「HD動画変換プロ」を選択し、動画を追加していきます。
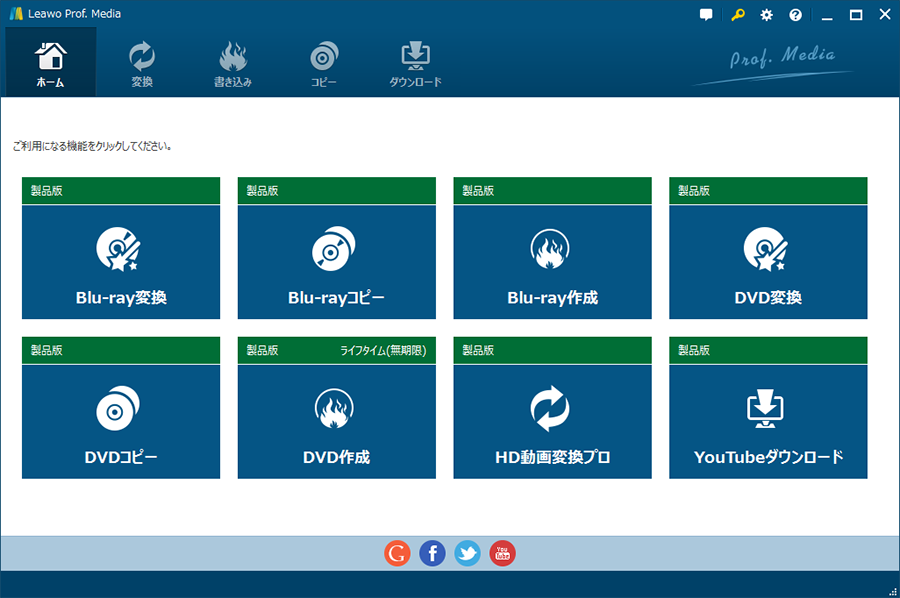
「ファイルをここにドラッグ」に「トリム(カット)」したい動画をドラッグします。
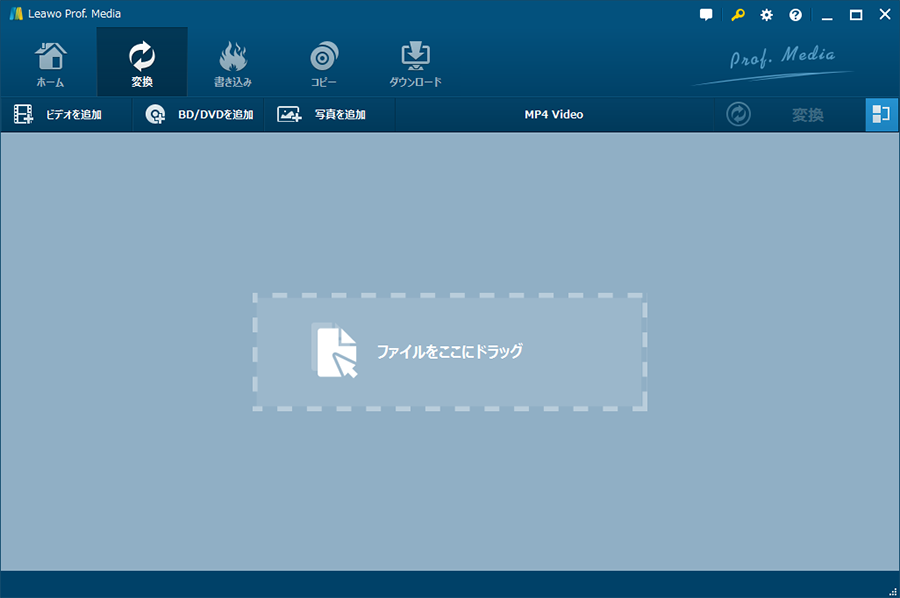
「トリム(カット)」画面になるとすぐに動画が再生されます。動画を見ながら、緑色の三角マークをドラッグして残したい部分の始点、終点を設定するか、始点時間、終点時間に時間を入力して設定します。
時間入力のところは、左から「時・分・秒」になっています。4つ目は、「ミリ秒」かな?(ヘルプを検索しても出てきませんでした。)

始点時間、終点時間を設定したら、「セクション プレビュー開始」を押して内容を確認します。プレビューが始まると「セクション プレビュー開始」が「セクション プレビュー停止」に変わり、「プレビュー停止」を押すまでは、設定した時間の動画が繰り返し再生されます。
「保存」をクリック後、ファイルを変換するには「変換」ボタンをクリック。
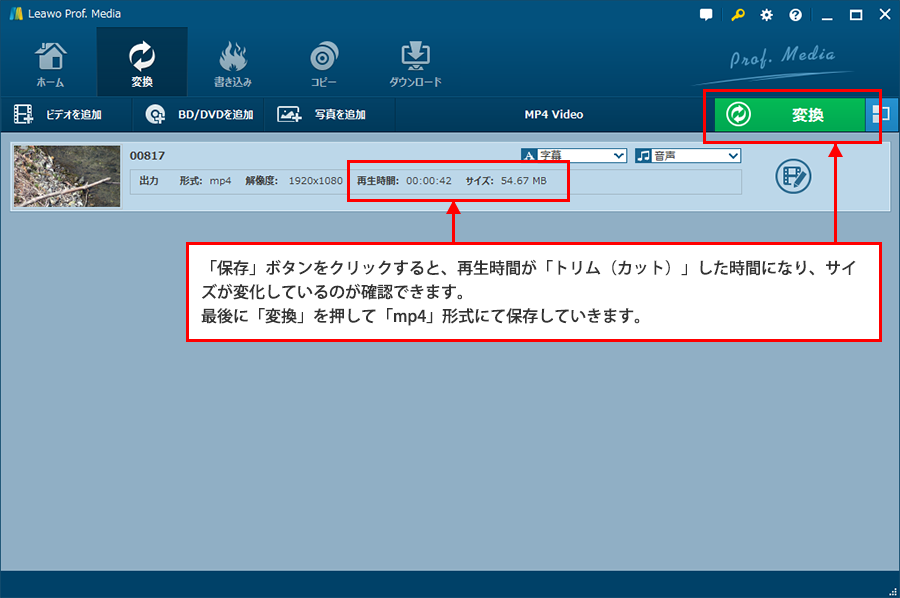
「保存先」が表示されます。初期設定から変更することも可能です。保存先が表示されている内容でよければ、「変換」ボタンをクリック。
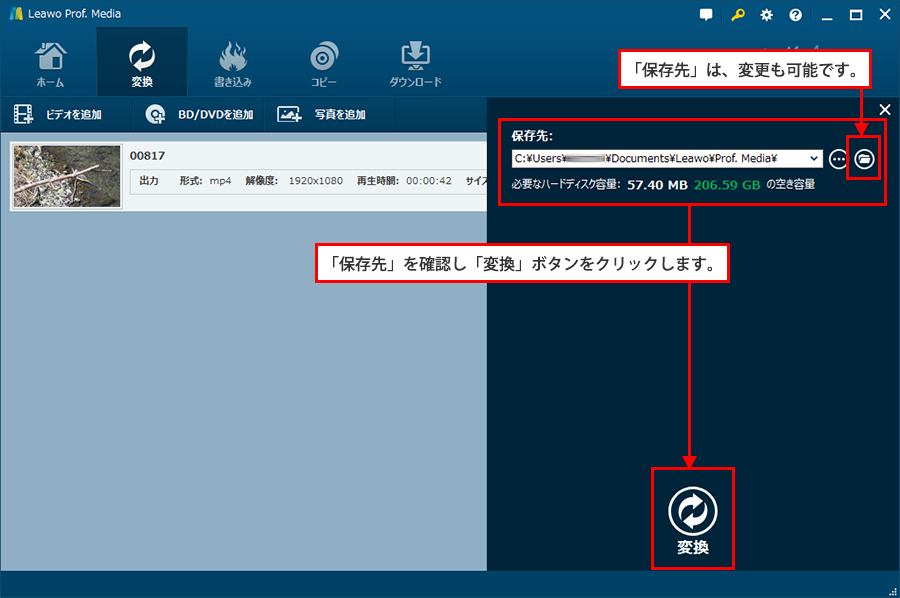
変換が完了したら「保存先フォルダ」を開いて、動画を確認します。
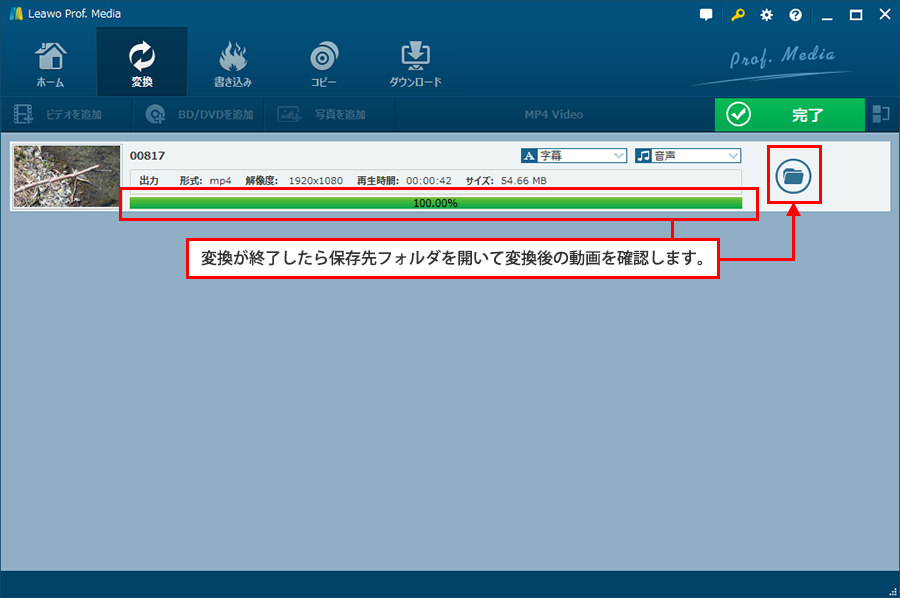
変換前の「.mts」形式のファイルと変換後の、「.mp4」形式の動画の比較。再生途中のものを停止してキャプチャーしたものです。静止画にするとちょっと差がわかりにくいかもしれませんが、再生したものを比べると変換後のものは、少し映像がざらついた感じになっていました。

画質に関してオプションで変更が可能か見てみましたが「設定」ボタンをクリックし「変換」の項目を見てみても細かく設定する項目は無いようです。
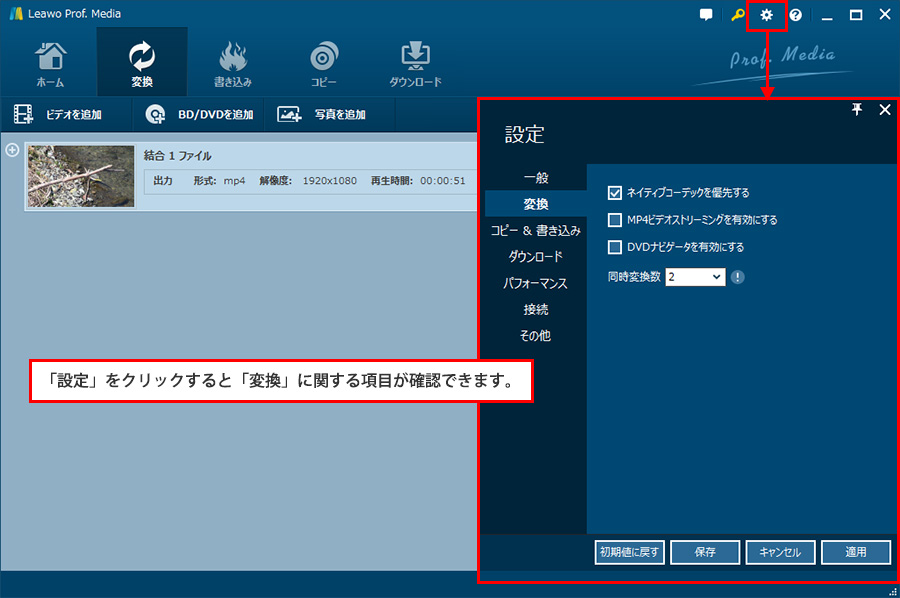
実際に変換した動画をYoutubeにアップロードしてみました。
Adobe Premiere CCとLeawo HD動画変換プロの画質比較-HD動画変換プロバージョン
Adobe Premiere CCとLeawo HD動画変換プロの画質比較-Premiere CCバージョン
他に使っていてこうなればいいなと思ったところは以下の部分。
- 出力プレビューの表示サイズが何%サイズで表示されているのかわからない。
- 現状では、動画の不要な部分を削除するというよりは、画像の必要な部分を抜き出すという仕様になっている。そのため、ひとつの動画に対して必要な部分が2箇所以上の場合対応できない。