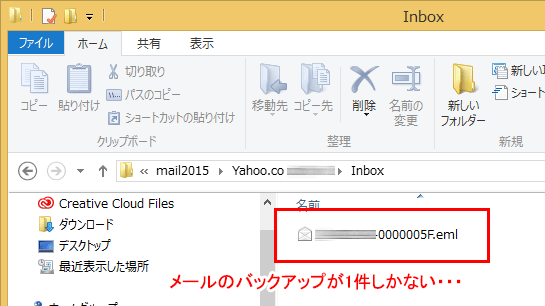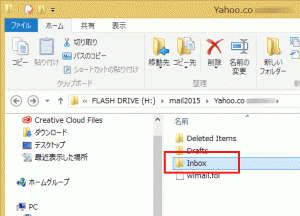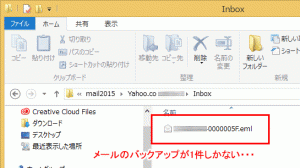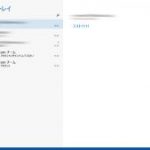最近、更新プログラム「KB3093594」の対応や、パソコンの入れ替え対応のため、Windwos Liveメールのバックアップを何度かしたのですが、基本的な手順で「電子メールのエクスポート」を実行し、エラーもなく正常に完了したのに、保存先のフォルダにメールデータがないということがあったので、同様の経験をしている人もいるんじゃないかと思い、対応方法を書いておきます。
バックアップの保存先をUSBフラッシュメモリにする場合は、ご注意ください。
◆正常に「電子メールのエクスポート」が完了したのに、メールが全然保存されていなかった流れ
1)「ファイル」→「電子メールのエクスポート」→「電子メールメッセージ」
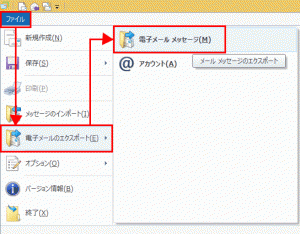
2)「電子メールをエクスポートする形式を選択してください」では、「Microsoft Windows Live メール」形式を選択し、「次へ」をクリック
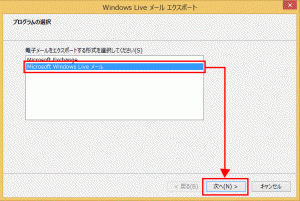
3)「エクスポートしたメッセージを保存するフォルダーを選択してください。」にて「参照」ボタンをクリックして保存先を指定します。
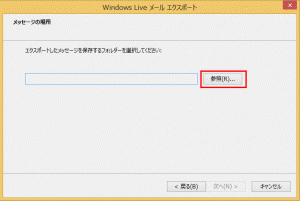
4)保存先となるフォルダーを、外付けのUSBフラッシュメモリを選択し、新しいフォルダーを作成し、「OK」ボタンをクリック
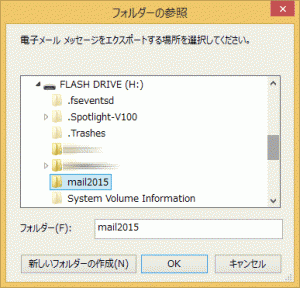
5)外付けのUSBフラッシュメモリのフォルダが選択されているのを確認し、「次へ」ボタンをクリック
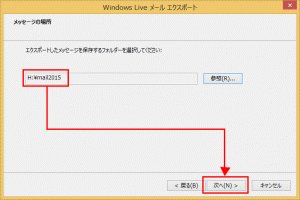
6)「Windows Live メールにエクスポートするメッセージフォルダーを選択してください。」では、「すべてのフォルダー」を選択し、「次へ」ボタンをクリック
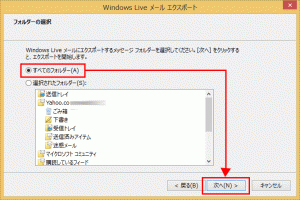
7)特にエラーメッセージもなく、「メッセージがMicrosoft Windows Liveメール形式でエクスポートされました。」の表示がでて、「完了」ボタンをクリック
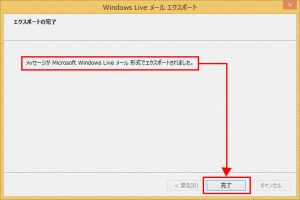
恐らく、バックアップを取ることが目的で、すぐにそのデータを次に移し変えるということをしなければ問題に気づかないかもしれません。今回、たまたますぐにそのバックアップデータを次のPCへ移すということをしたので、異常に気づきました。
データのインポート作業をしてみて、フォルダを見てみれば、メールが表示されない、何故?と思い、USBフラッシュメモリのバックアップしたフォルダの中をのぞいてみれば、多数あるはずのメールが1つしか表示されない。
調べてみれば、保存先であるUSBフラッシュメモリのファイルシステムがFAT32であることが原因。
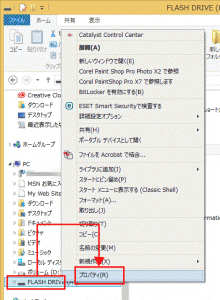
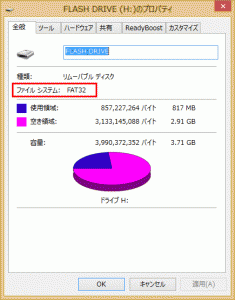
ノートパソコンや、USBフラッシュメモリは、購入した時点ですでにファイルシステムの種類が設定されていますが、恐らくよくみるのは、NTFSやFAT32になります。
これらの違いで、私たちが普段一番関係してくるのは、保存できる1つのファイルサイズの容量の問題。
NTFS:1つのファイル容量が4GB以上でも保存できる。
FAT32:1つのファイル容量は、最大4GBまで。
参考サイト:BUFFALO「ファイルシステム(NTFS、exFAT、FAT32、FAT16)の違いについて」
最近、デジカメの写真や、動画などを扱っていると1つのファイルサイズが4GBを超えることは珍しくないので、ノートパソコンや外付けのハードディスクなどは、最初からNTFS形式になっていることがほとんどですが、容量の小さいUSBフラッシュメモリなどはFAT32形式で設定されていたりするんですね。
◆NTFS形式のディスクに正常にエクスポートができた場合。
1)最初の手順は、同じで、NTFS形式のディスクのフォルダを保存先として指定
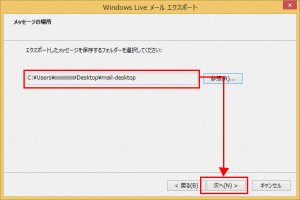
2)保存するフォルダを「すべてのフォルダー」を選択し、「次へ」ボタンをクリックすると、メッセージをエクスポートしている件数が表示され、実行中の割合を示す緑色のバーが表示されます。
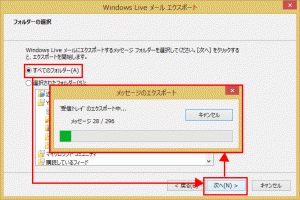
3)全てがエクスポートできると「メッセージがMicrosoft Windows Liveメール形式でエクスポートされました。」が表示され、「完了」ボタンを押して終了です。
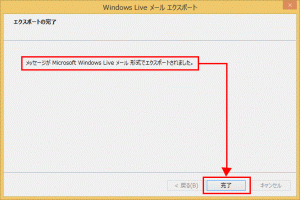
保存先のディスクのファイルシステムを確認するときは、保存先のドライブ名を右クリックし、「プロパティ」を選択し、「ファイルシステム」を確認。「NTFS」になっていれば、問題ありません。
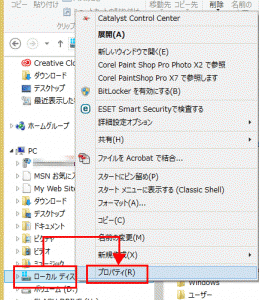
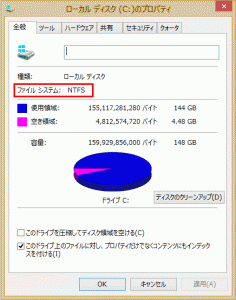
しかし、エラーメッセージがでないのに、バックアップができていないなんてことはやめて欲しいですね。恐ろしすぎます。